
Hướng dẫn tùy chỉnh nút 'Home' ảo trên iPhone
Nút "Home" ảo trên iPhone là gì?
Nút "Home" ảo, hay còn gọi là "Assistive Touch", là biểu tượng hình tròn mờ, có thể xuất hiện trên màn hình iPhone hoặc iPad, dùng với chức năng thay thế cho phím "Home" vật lý từng có trên các phiên bản điện thoại cũ của nhà táo.
Với nút "Home" ảo này, bạn có thể truy cập nhanh các tính năng trên iPhone dễ dàng mà không cần phải vào từng ứng dụng hay sử dụng các phím vật lý cứng, cũng dễ dàng trở lại màn hình chính khi cần.
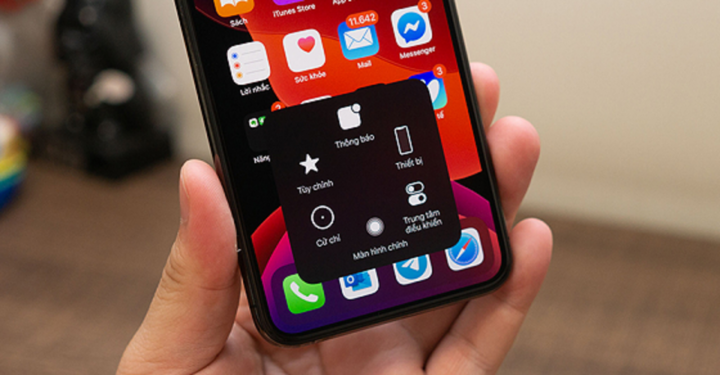
(Ảnh minh họa)
Hướng dẫn tùy chỉnh nút "Home" ảo trên iPhone
Để bật chức năng cho nút "Home" ảo và tùy chỉnh các chế độ đi kèm, bạn có thể làm theo hướng dẫn sau đây (áp dụng trên iPhone 6S, những phiên bản điện thoại khác tương tự).
- Hướng dẫn nhanh: Bạn truy cập các mục theo trình tự sau
Truy cập Cài Đặt > Chọn Trợ năng > Chọn Cảm ứng > Chọn "Assistive Touch" > Bật "Assistive Touch" bằng cách gạt thanh ngang sang phải > Chọn Tùy chỉnh menu điều khiển > Bấm dấu "-" để xóa điều khiển > Bấm dấu + để thêm điều khiển > Bấm dấu + bo vuông nét đứt để thêm tính năng > Chọn các tính năng bạn muốn > Ấn Xong.
- Hướng dẫn chi tiết
Bước 1: Truy cập Cài Đặt > Chọn Trợ năng.
Bước 2: Chọn Cảm ứng.
Bước 3: Chọn Assistive Touch.
Bước 4: Bật Assistive Touch bằng cách gạt thanh ngang sang phải để bật nút Home > Chọn Tùy chỉnh menu điều khiển.
Bước 5: Bấm dấu - để xóa 1 tính năng điều khiển > Bấm dấu + để thêm tính năng điều khiển > Bấm dấu + bo vuông nét đứt để thêm tính năng tùy chọn.
Bước 6: Chọn các tính năng bạn muốn > Ấn Xong. Ở Tùy chỉnh menu điều khiển đã xuất hiện tính năng vừa thêm.
Ra ngoài nút Home ảo để xem kết quả.
Cách thay đổi hình, bổ sung cử chỉ cho nút "Home" ảo
- Bổ sung thêm cử chỉ cho nút Home ảo trên iPhone
Trong iPhone, tại mục tùy chỉnh cử chỉ (Custom Gestures), sẽ giúp người dùng iPhone bổ sung thêm các tính năng cử chỉ mới như vuốt, chạm theo cách riêng của bạn. Các bước thay đổi này bạn tiến hành như sau:
Bước 1: Nhấn chọn mục Tạo cử chỉ mới (Create New Gesture).
Bước 2: Thực hiện các thao tác vuốt, chạm trên màn hình để tạo ra các cử chỉ mới. Khi người dùng vuốt hay chạm nhiều lần trên màn hình hình sẽ tạo nên cử chỉ đa dạng. Để hoàn thành cài đặt cử chỉ, bạn chọn Dừng rồi nhấn lưu và đặt tên cho cử chỉ phù hợp.
Sau đó, cử chỉ mới sẽ được thêm vào mục Tùy chỉnh tại menu cao nhất của Assistive Touch. Các cử chỉ mới tạo có thể đặt cho bất kỳ mục nào trên thanh menu Assistive Touch giúp người dùng cá nhân hóa thiết bị.
- Thay đổi hình nút Home
Mặc dù đem lại rất nhiều tiện ích thiết thực, nhưng việc nút Home ảo luôn xuất hiện trên màn hình iPhone cũng khiến không ít người thấy phiền toái, đặc biệt khi chơi game hay xem phim. Hiểu được hạn chế này, Apple đã bổ sung thêm tính năng cho phép người dùng tùy chỉnh hình nút Home ảo cho iPhone mờ đi hay trở nên trong suốt để không cản trở tầm nhìn.
Để thực hiện thay đổi hình nút Home ảo trên iPhone/iPad cần đảm bảo điều kiện thiết bị phải đang chạy trên hệ điều hành từ iOS 11.0 trở lên và chỉ áp dụng cho từ iPhone 5 trở lên.
Để điều chỉnh hình nút Home ảo, tại phần cài đặt Assistive Touch của thiết bị, người dùng áp dụng tùy chọn Độ mờ khi không dùng (Idle Opacity) rồi sau đó điều chỉnh độ đậm nhạt tương ứng cho nút Home ảo trong suốt trên thiết bị iPhone hoặc iPad bằng cách kéo thanh ngang hiển thị phía dưới. Với việc điều chỉnh hình dạng nút Home ảo này cho phép người dùng không cần tắt nút Home như trước mà nút Home sẽ chỉ chuyển về trạng thái trong suốt khi không dùng đến.
Link nội dung: https://bitly.vn/huong-dan-tuy-chinh-nut-home-ao-tren-iphone-a13458.html