
24/12/2024 03:40
Chuyển Chữ Thường Thành Chữ Hoa Trong Excel
Chuyển đổi giữa chữ thường và chữ hoa là một trong những thao tác cơ bản nhưng vô cùng cần thiết trong quá trình làm việc với văn bản, đặc biệt là khi bạn sử dụng Microsoft Excel. Trong bài viết này, chúng ta sẽ cùng khám phá những cách đơn giản và hiệu quả nhất để chuyển chữ thường thành chữ hoa trong Excel, giúp bạn tiết kiệm thời gian và nâng cao hiệu suất làm việc.
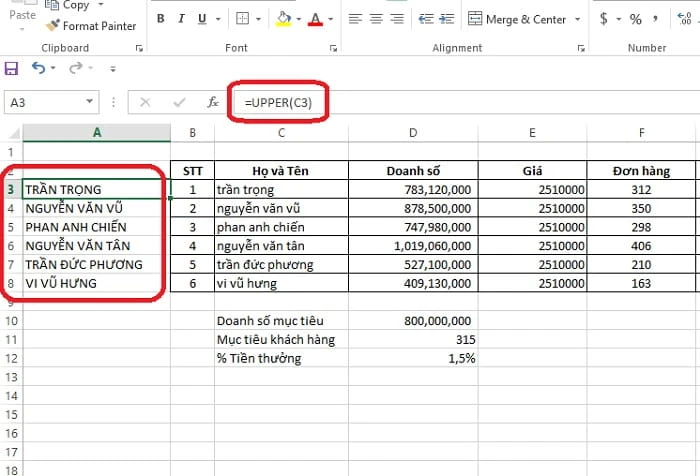
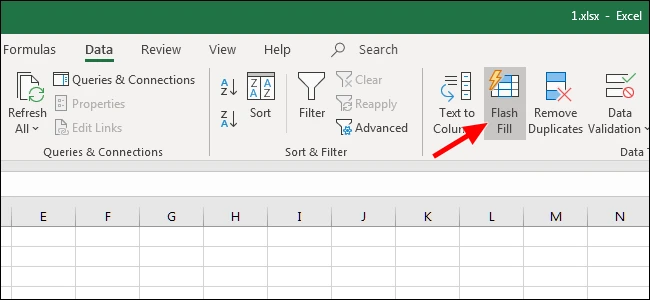
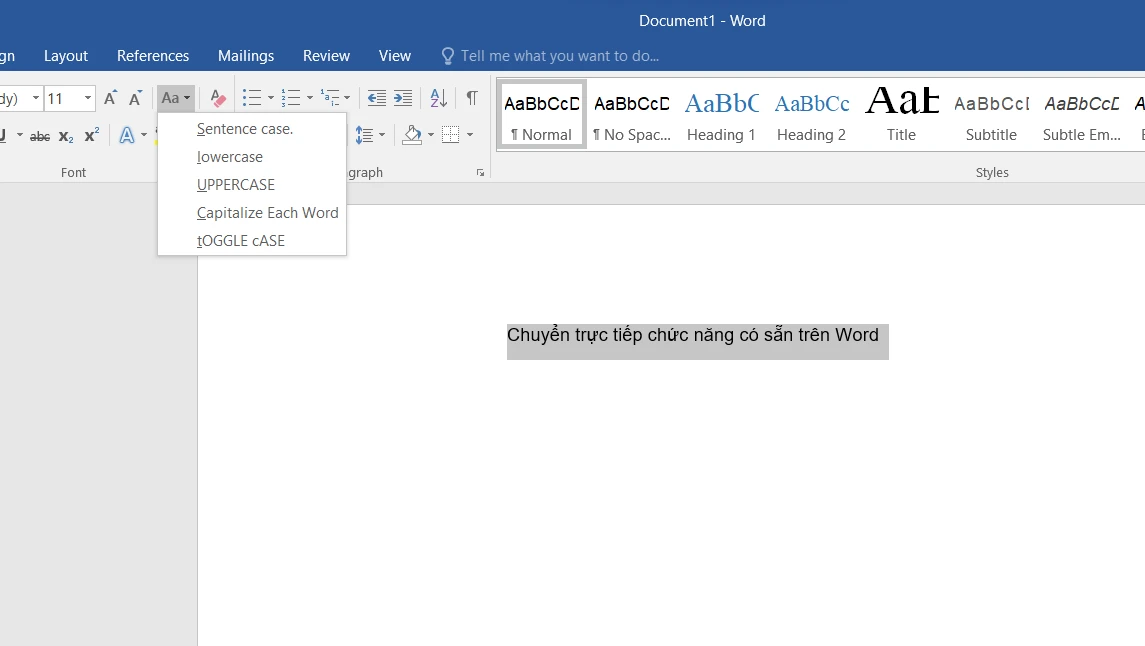
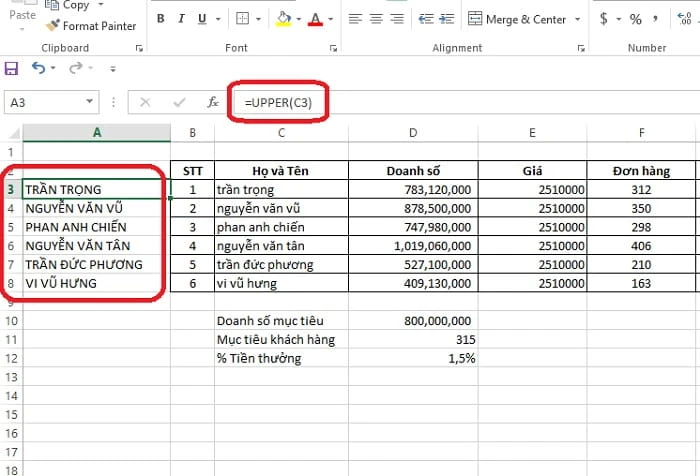
Tại Sao Cần Chuyển Đổi Chữ Thường Thành Chữ Hoa?
Việc chuyển đổi chữ thường thành chữ hoa có ý nghĩa rất lớn trong nhiều trường hợp như:- Định dạng dữ liệu: Giúp bảng tính của bạn trở nên gọn gàng và dễ nhìn hơn.
- Chỉnh sửa văn bản: Khi bạn cần chuẩn hóa văn bản trong danh sách hoặc bảng dữ liệu.
- Thống kê: Một số báo cáo yêu cầu dữ liệu được trình bày theo một cách nhất định để dễ hiểu hơn.
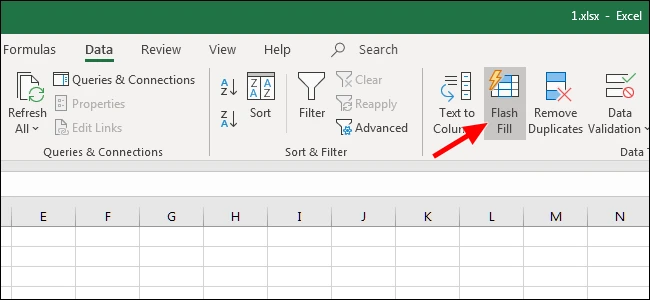
Các Cách Chuyển Chữ Thường Thành Chữ Hoa Trong Excel
Dưới đây là sáu cách đơn giản để chuyển chữ thường thành chữ hoa mà bạn có thể thực hiện trong Excel: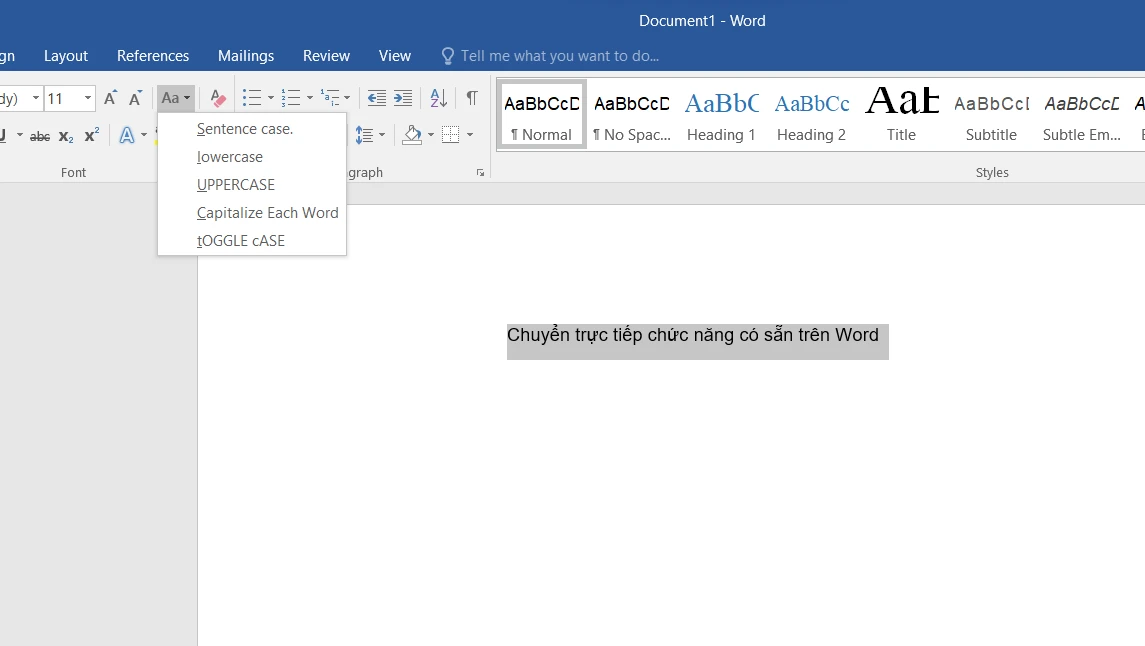
Cách 1: Sử Dụng Hàm UPPER
Hàm UPPER là cách nhanh nhất để chuyển toàn bộ ký tự thành chữ hoa. Bạn chỉ cần làm theo các bước dưới đây: Bước 1: Chọn một ô trống bên cạnh ô chứa văn bản cần chuyển đổi. Bước 2: Nhập công thức sau vào ô đã chọn: `=UPPER(A1)` (Thay A1 bằng ô chứa văn bản bạn muốn chuyển đổi) Bước 3: Nhấn Enter. Tất cả văn bản trong ô chứa ký tự sẽ được chuyển sang chữ hoa.Cách 2: Sử Dụng Hàm PROPER
Hàm PROPER có thể giúp bạn chuyển đổi các chữ cái đầu tiên trong mỗi từ sang chữ hoa, trong khi các chữ cái còn lại sẽ ở dạng thường: Bước 1: Chọn ô trống bên cạnh ô chứa văn bản. Bước 2: Nhập công thức sau: `=PROPER(A1)` Bước 3: Nhấn Enter để thấy kết quả.Cách 3: Sử Dụng Công Cụ Flash Fill
Công cụ Flash Fill cực kỳ hữu ích khi bạn cần chuyển đổi một loạt văn bản: Bước 1: Chèn một cột tạm bên cạnh cột chứa văn bản cần chuyển đổi. Bước 2: Nhập lại dữ liệu ở ô đầu tiên theo định dạng bạn mong muốn. Bước 3: Nhấn tổ hợp phím `CTRL + E` để kích hoạt Flash Fill. Excel sẽ tự động điền theo định dạng bạn đã nhập ở ô đầu.Cách 4: Sử Dụng Tổ Hợp Phím Tắt
Excel cũng hỗ trợ một phím tắt hữu ích để chuyển đổi chữ thường thành chữ hoa như sau: Bước 1: Bôi đen văn bản cần chuyển đổi. Bước 2: Nhấn tổ hợp phím `Shift + F3`. Lặp lại thao tác này cho đến khi đạt được kết quả mong muốn.Cách 5: Sử Dụng Tính Năng Find and Replace
Nếu bạn muốn chuyển đổi một phần nhỏ văn bản mà không cần điền công thức, tính năng Find and Replace cũng là một giải pháp hiệu quả: Bước 1: Nhấn `Ctrl + H` để mở hộp thoại Find and Replace. Bước 2: Nhập văn bản cần chuyển đổi vào ô "Find what". Bước 3: Nhập văn bản đã chuyển đổi sang chữ hoa vào ô "Replace with" và nhấn "Replace All".Cách 6: Kết Hợp Sử Dụng VBA
Đối với những người dùng nâng cao hơn, họ có thể sử dụng VBA để tự động hoá quá trình chuyển đổi: Bước 1: Nhấn `ALT + F11` để mở cửa sổ VBA. Bước 2: Chọn `Insert > Module`, và dán mã sau vào: ```vba Sub ConvertToUpper() Dim Rng As Range For Each Rng In Selection Rng.Value = UCase(Rng.Value) Next Rng End Sub ``` Bước 3: Quay lại Excel, chọn các ô cần chuyển đổi và chạy macro.Lưu Ý Khi Sử Dụng Các Phương Pháp Trên
- Bạn có thể dễ dàng hoàn tác các thao tác nếu phát hiện ra sự không chính xác bằng cách nhấn `CTRL + Z`.
- Cách sử dụng VBA có thể yêu cầu một số kiến thức lập trình, nhưng nếu bạn làm tiếp xúc với VBA thường xuyên, nó sẽ tiết kiệm cho bạn rất nhiều thời gian.
Kết Luận
Việc chuyển chữ thường thành chữ hoa trong Excel không hề phức tạp như nhiều người nghĩ. Bằng việc áp dụng những cách đã nêu ở trên, bạn có thể dễ dàng thực hiện quá trình này chỉ trong vài phút. Hy vọng rằng bài viết đã cung cấp cho bạn những kiến thức hữu ích và giúp bạn làm việc hiệu quả hơn với Excel. Hãy thử ngay hôm nay để trải nghiệm những tiện ích mà các phương pháp này mang lại!
Link nội dung: https://bitly.vn/chuyen-chu-thuong-thanh-chu-hoa-trong-excel-a16626.html