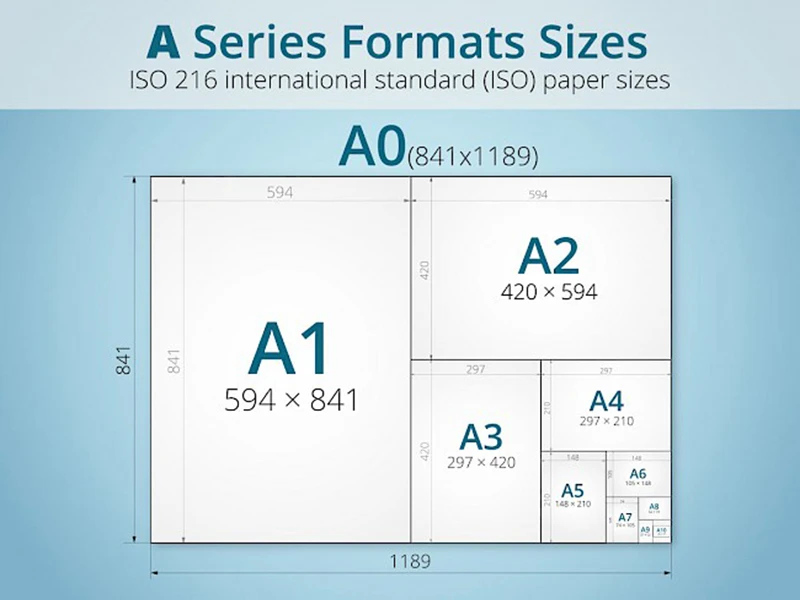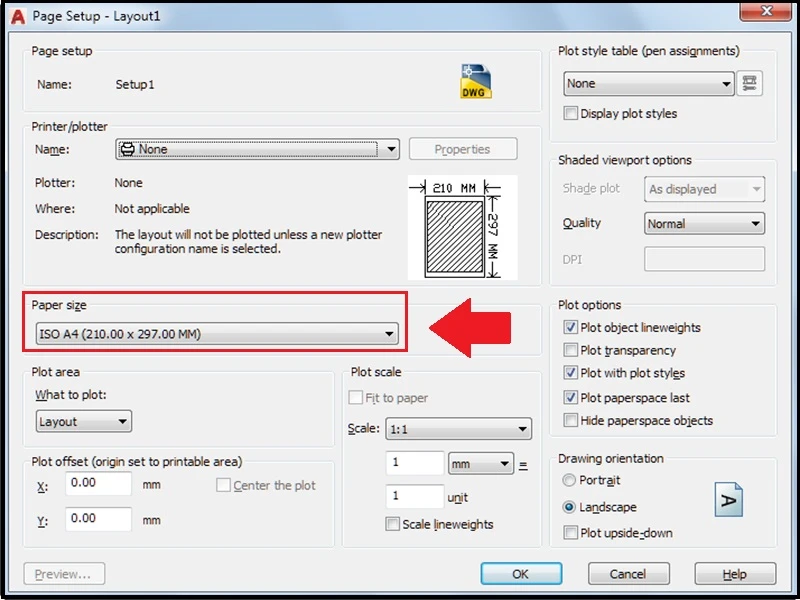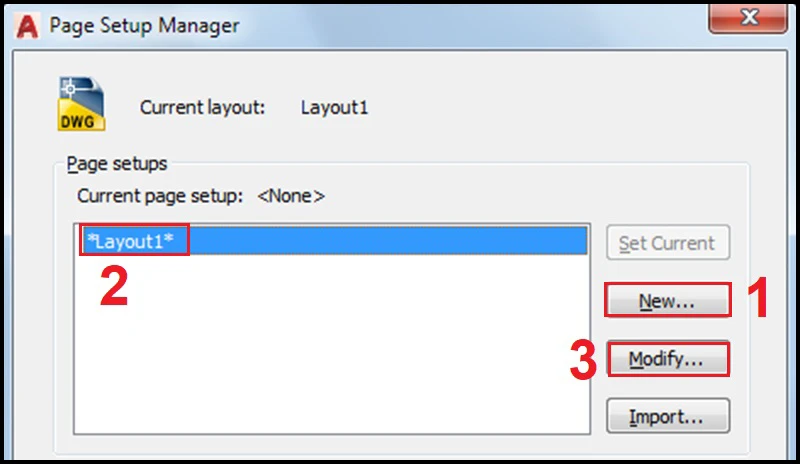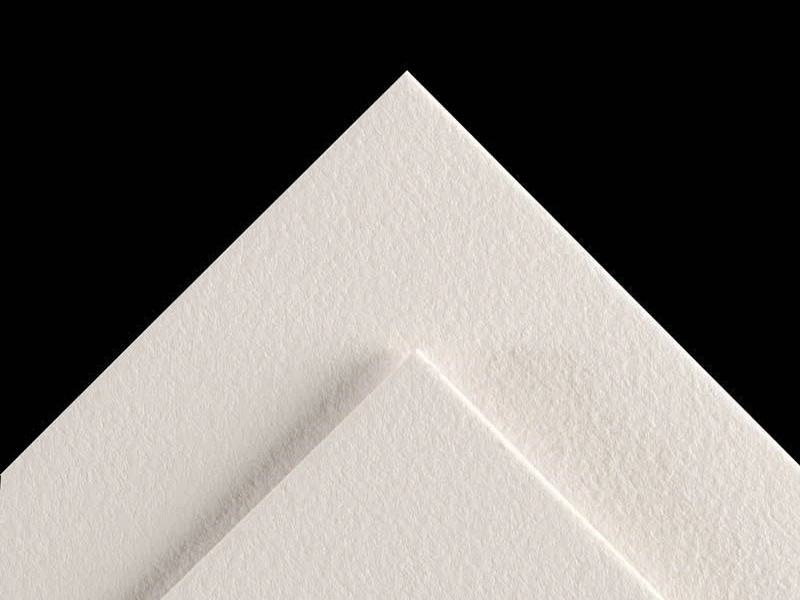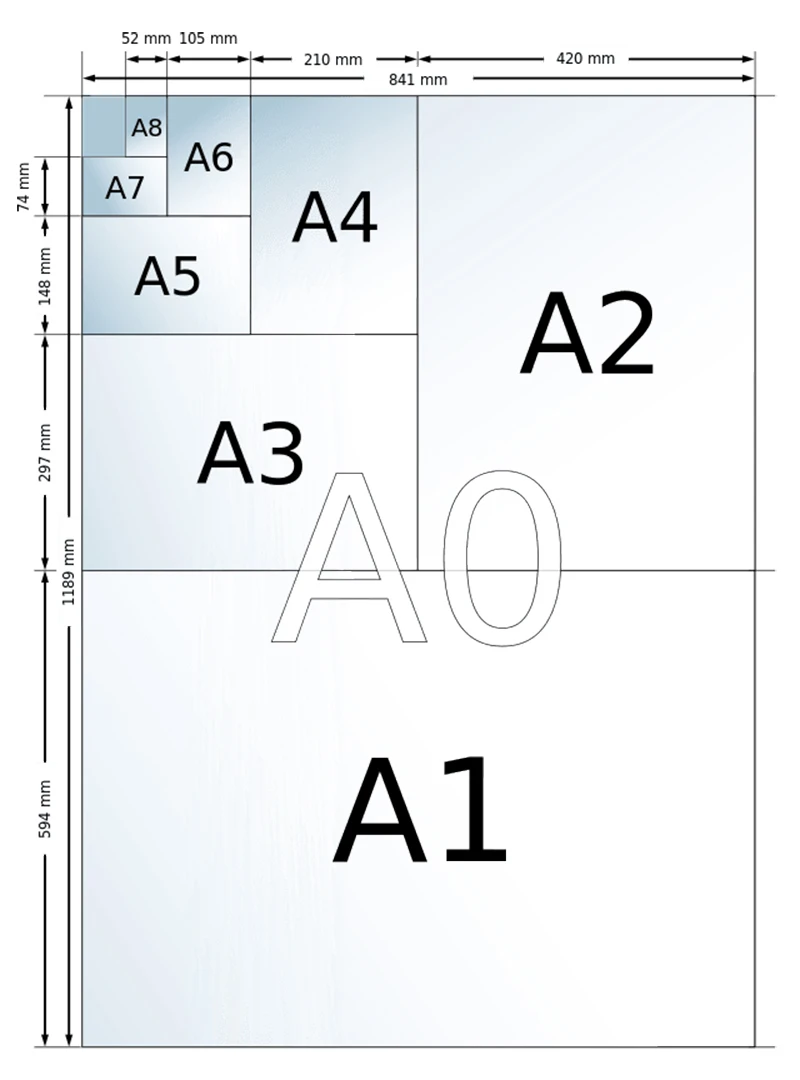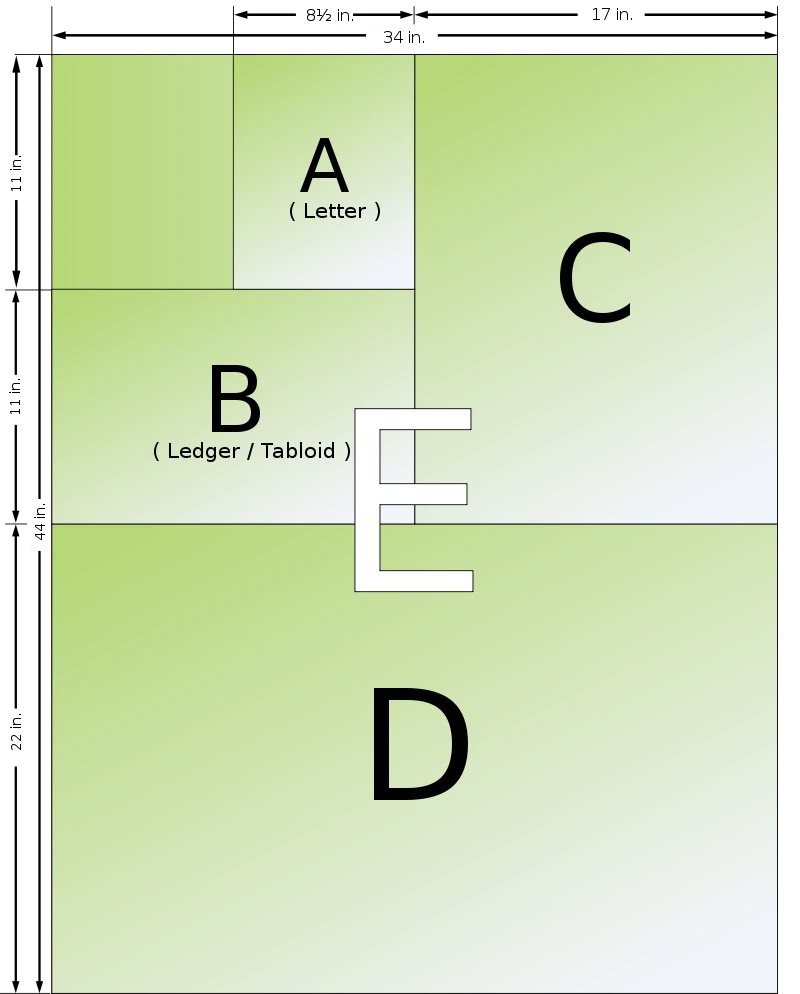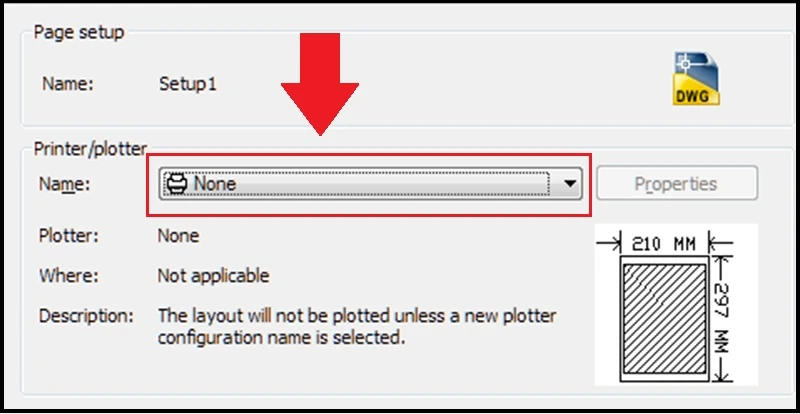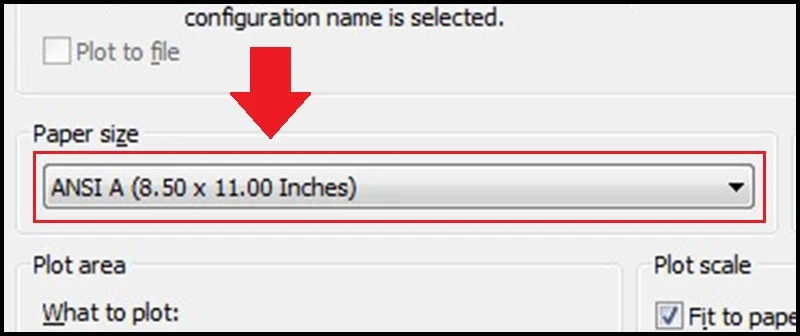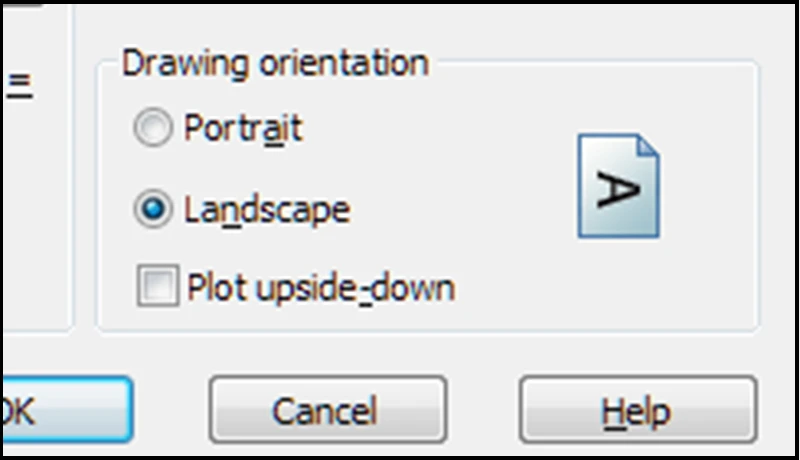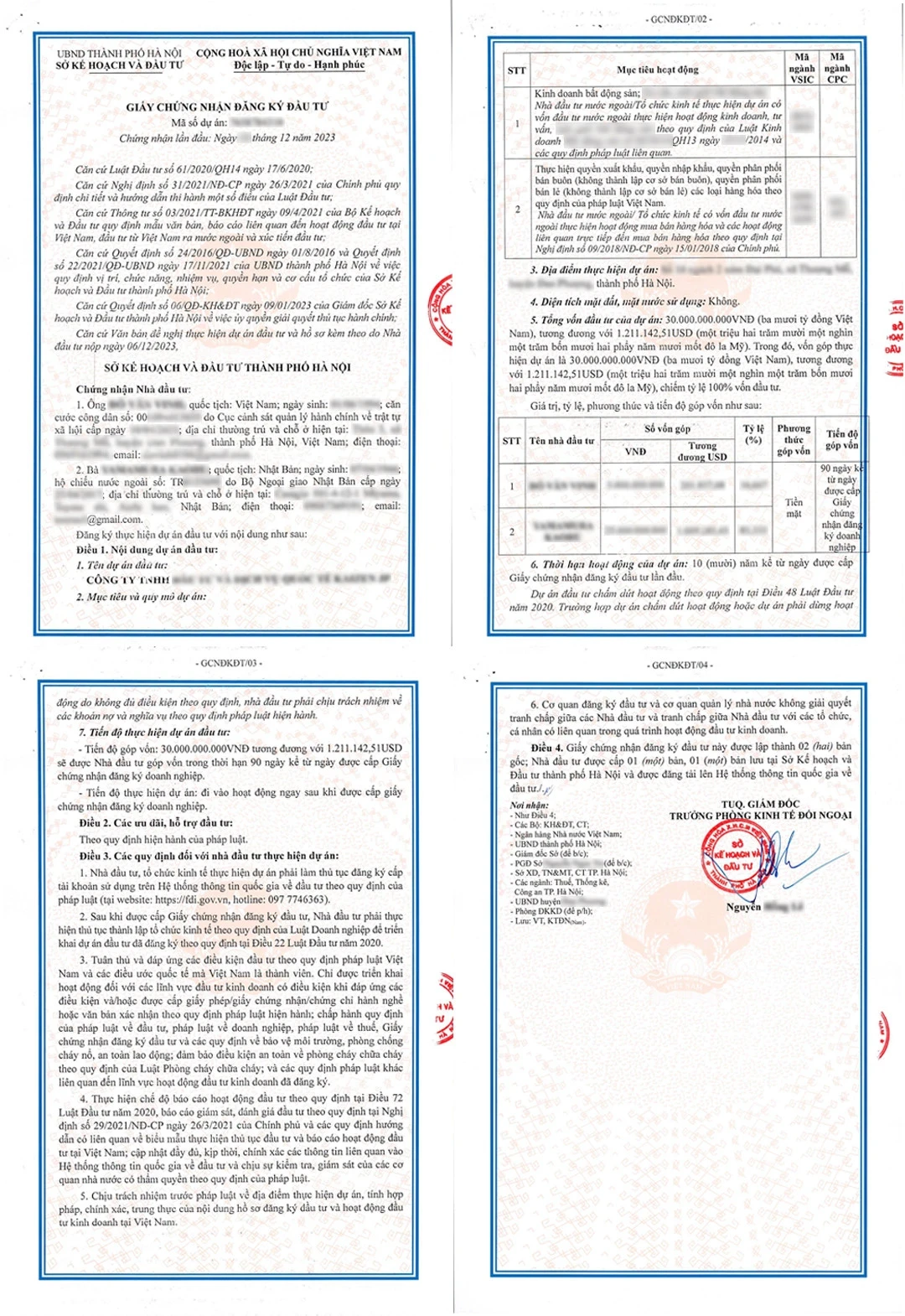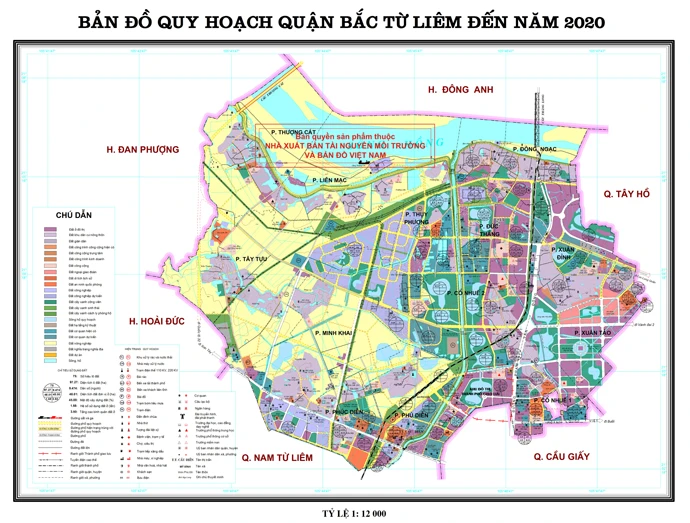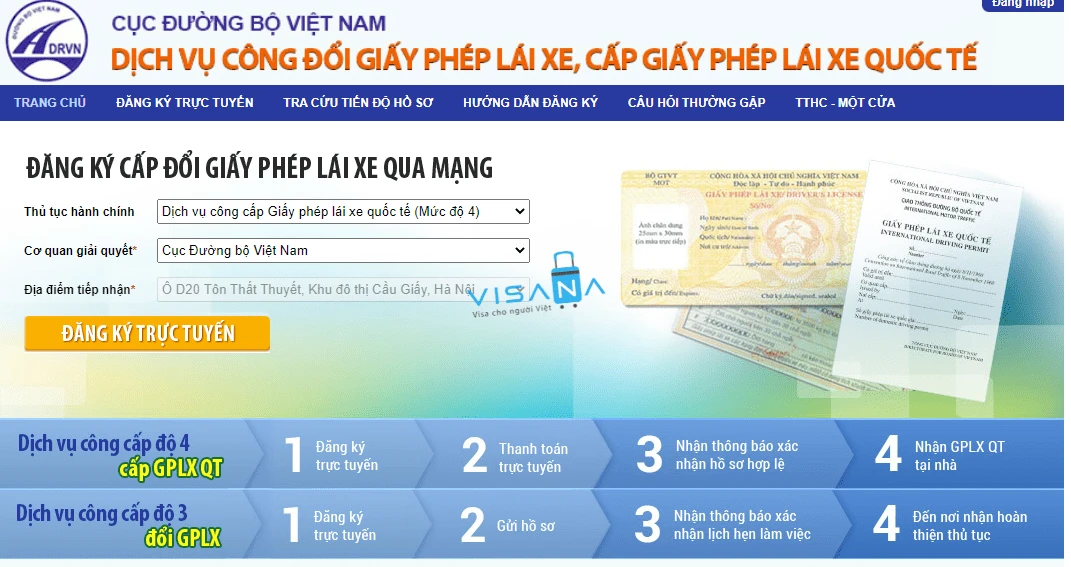Khổ giấy A0 là một trong những kích thước giấy phổ biến nhất được sử dụng trong nhiều lĩnh vực khác nhau, từ thiết kế đồ họa đến in ấn kiến trúc. Tuy nhiên, nhiều người vẫn chưa thực sự hiểu rõ kích thước và ứng dụng của nó. Trong bài viết này, chúng ta sẽ cùng khám phá chi tiết về kích thước khổ giấy A0, tiêu chuẩn quốc tế, cách in ấn và những câu hỏi thường gặp liên quan đến loại giấy này.
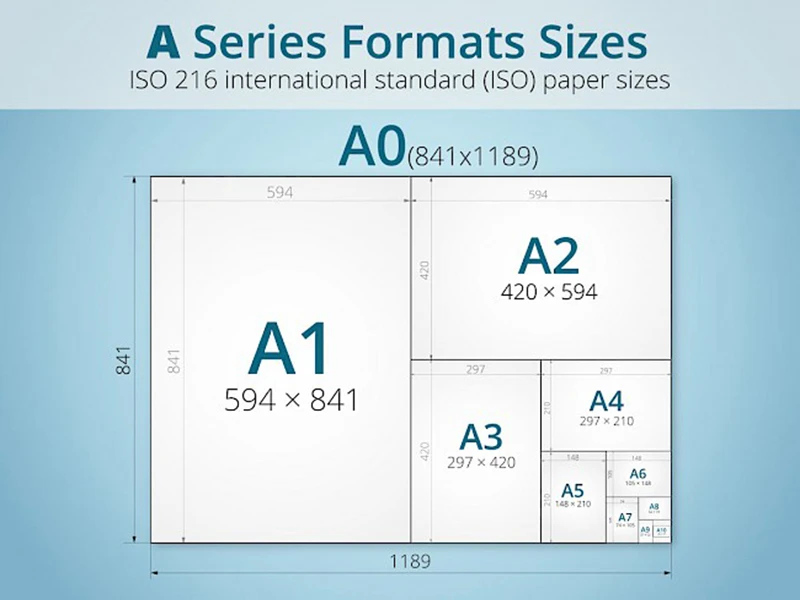
1. Tìm hiểu về khổ giấy A0
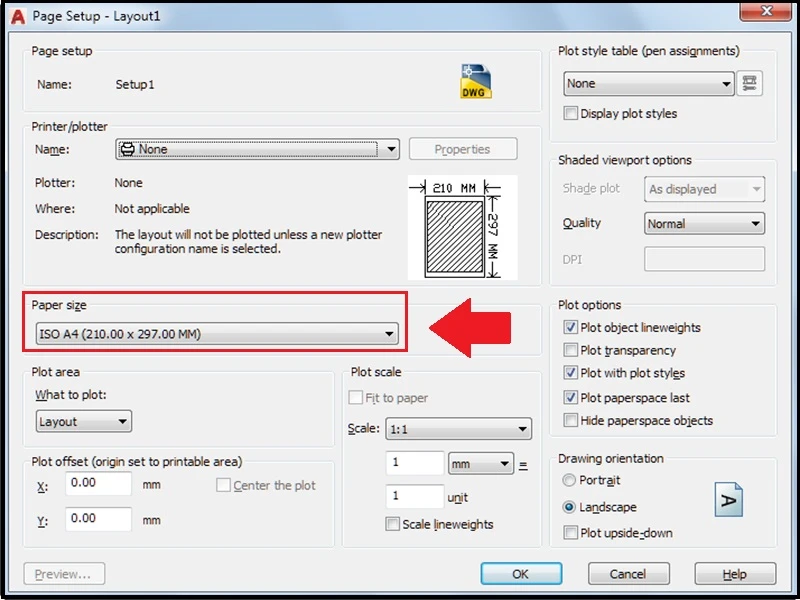
1.1 Kích thước và tỷ lệ của giấy A0
Khổ giấy A0 có kích thước tiêu chuẩn như sau:
- Kích thước (cm): 84,1 x 118,9
- Kích thước (mm): 841 x 1189
- Kích thước (inch): 33,1 x 46,8
Khổ giấy A0 có diện tích 1 mét vuông (1m²) và là khổ lớn nhất trong dãy khổ giấy A, theo tiêu chuẩn ISO 216. Kích thước này được xác định thông qua tỷ lệ căn bậc hai của 2, với chiều dài và chiều rộng kết hợp thành một hình chữ nhật.
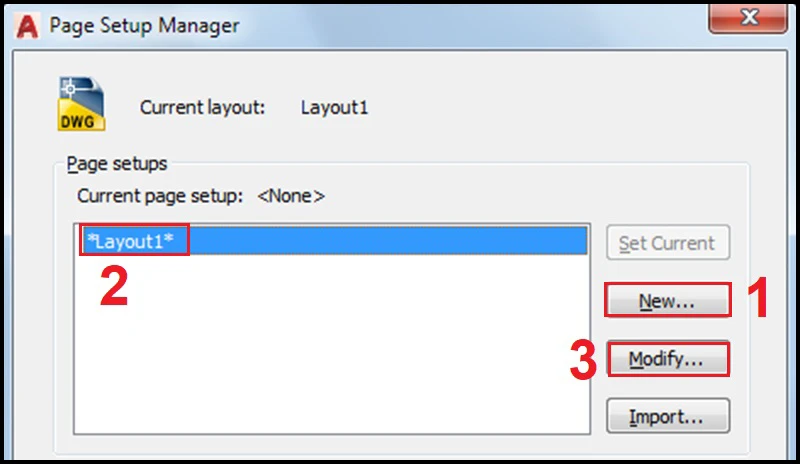
1.2 Tiêu chuẩn quốc tế ISO 216
ISO 216 là tiêu chuẩn quốc tế quy định các kích thước của giấy, được phát triển từ tiêu chuẩn DIN 476 của Đức. Tiêu chuẩn này phân loại các khổ giấy thành các dãy A, B, và C, trong đó dãy A (bao gồm A0, A1, A2...) thường được sử dụng rộng rãi hơn.
Đặc điểm nổi bật trong tiêu chuẩn ISO 216:
- Chiều dài và chiều rộng được viết theo thứ tự từ nhỏ đến lớn.
- Tỉ lệ giữa chiều dài và chiều rộng là căn bậc hai của 2, tương đương 1:1,414.
- Mỗi khổ giấy A tiếp theo giảm một nửa diện tích so với khổ trước.
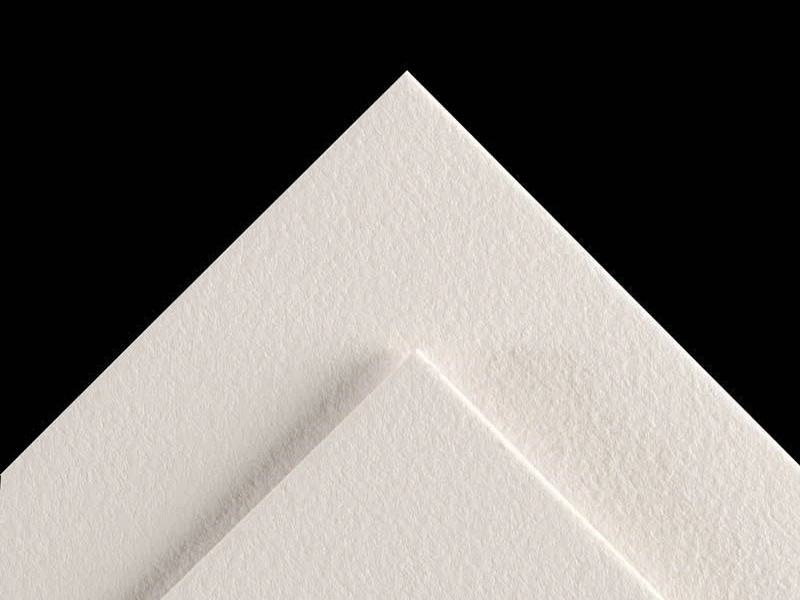
1.3 Khổ giấy A0 theo tiêu chuẩn Bắc Mỹ
Theo tiêu chuẩn Bắc Mỹ, kích thước của giấy A0 cũng tương đương với 33,1 x 46,8 inch, tức là 841 x 1189 mm. Sự tương đồng này giúp các nhà thiết kế và in ấn có thể dễ dàng chuyển đổi giữa các hệ thống kích thước khác nhau.
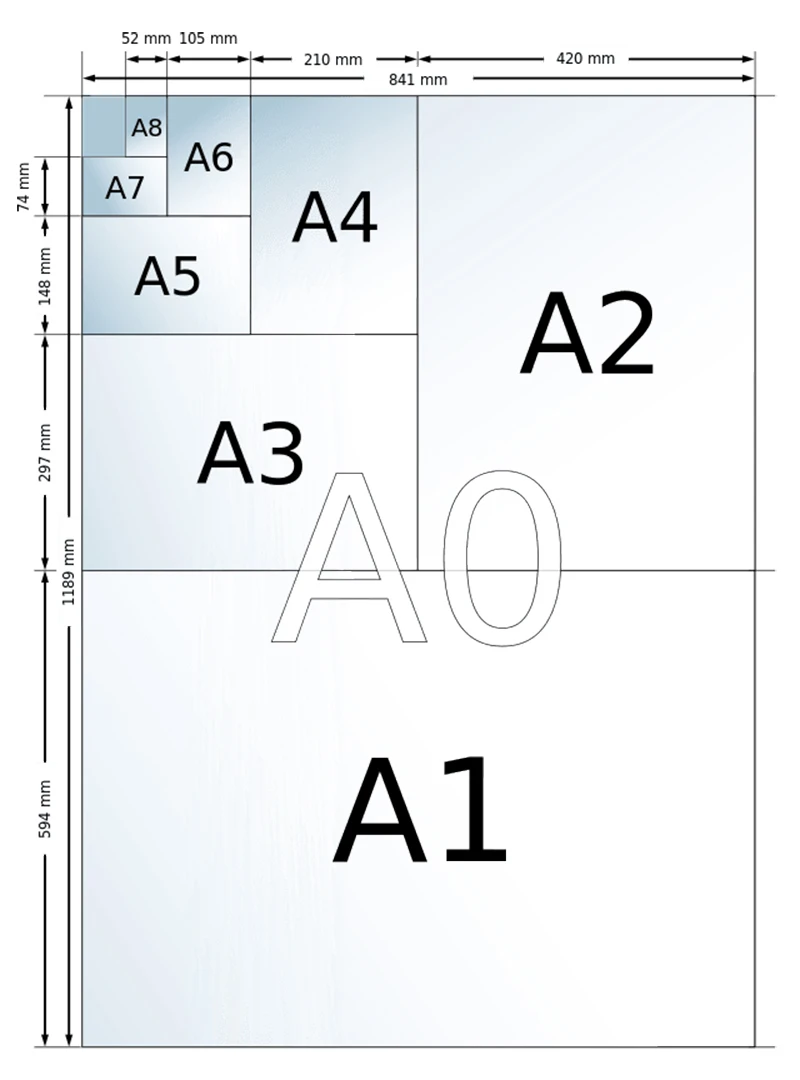
2. Cách in và sử dụng khổ giấy A0 trong AutoCAD
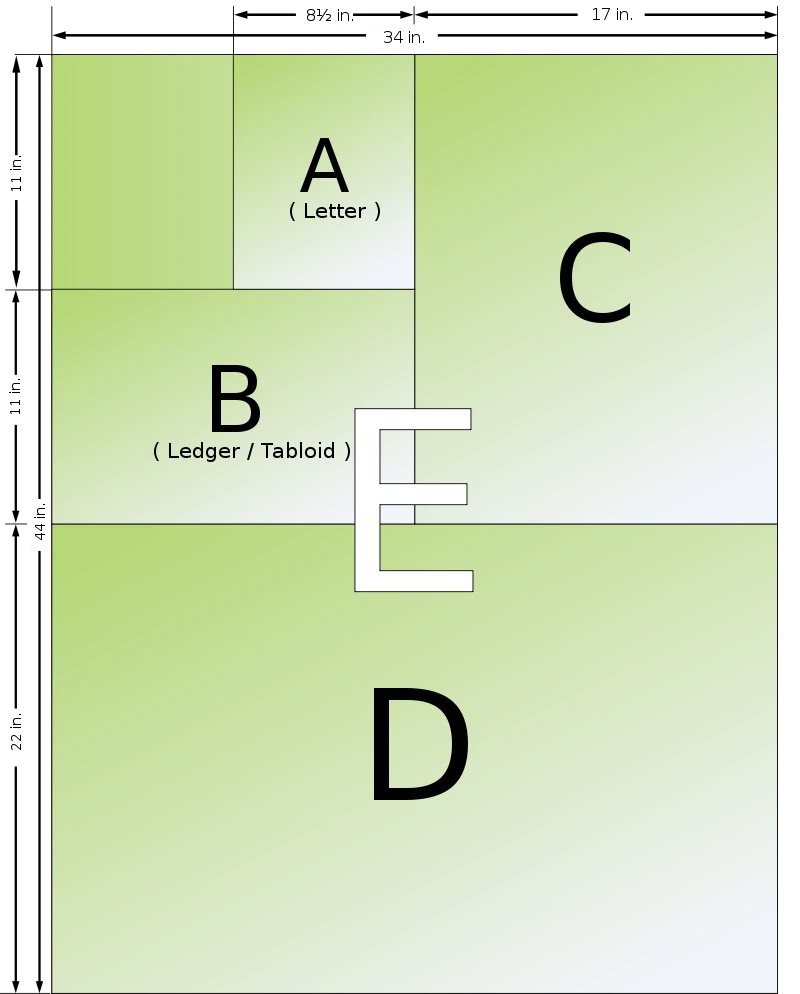
2.1 Thiết lập trang in A0 trong AutoCAD
Khi sử dụng AutoCAD để vẽ và xuất bản bản vẽ của mình, bạn cần chọn đúng kích thước giấy để đảm bảo bản in chính xác. Dưới đây là hướng dẫn từng bước để thiết lập khổ A0 trong AutoCAD:
Bước 1: Mở Page Setup Manager
- Bạn cần mở hộp thoại Page Setup Manager bằng cách nhấp chuột phải vào tab layout và chọn "Page Setup Manager".
Bước 2: Tạo một Page Setup mới
- Nhấn vào nút "New" và đặt tên cho layout mới của bạn, ví dụ như "Layout1". Tiếp theo, nhấp vào nút "Modify" để tùy chỉnh.
Bước 3: Chọn kích thước giấy
- Tại mục "Paper size", mở danh sách chọn khổ giấy và chọn khổ A0 từ danh sách.
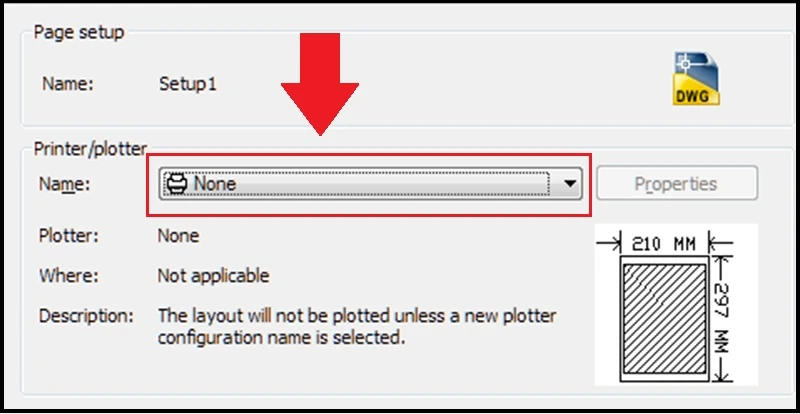
2.2 Cách in khổ giấy A0
Sau khi thiết lập khổ giấy A0, bạn có thể tiến hành in bản vẽ:
Bước 1: Mở hộp thoại in
- Nhấn tổ hợp phím Ctrl + P để mở hộp thoại in, chọn "Plot - Model".
Bước 2: Cài đặt máy in
- Chọn máy in ở mục "Printer/plotter".
Bước 3: Chọn kích thước giấy
- Bạn chỉ cần chọn kích thước giấy A0 trong phần "Paper size".
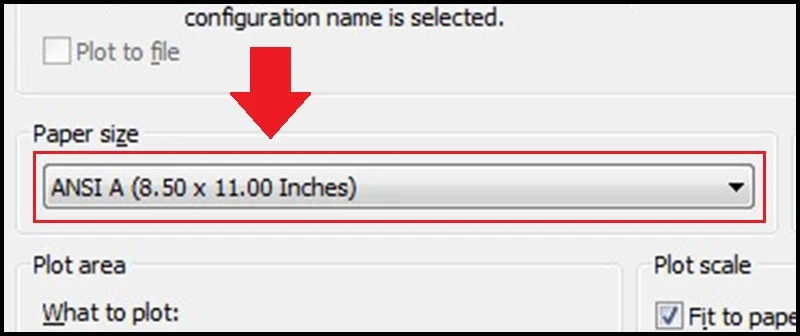
2.3 Một số lưu ý khi in khổ A0
- Đảm bảo máy in bạn sử dụng hỗ trợ in khổ A0.
- Kiểm tra các cài đặt như độ phân giải và chế độ in để có kết quả tốt nhất.
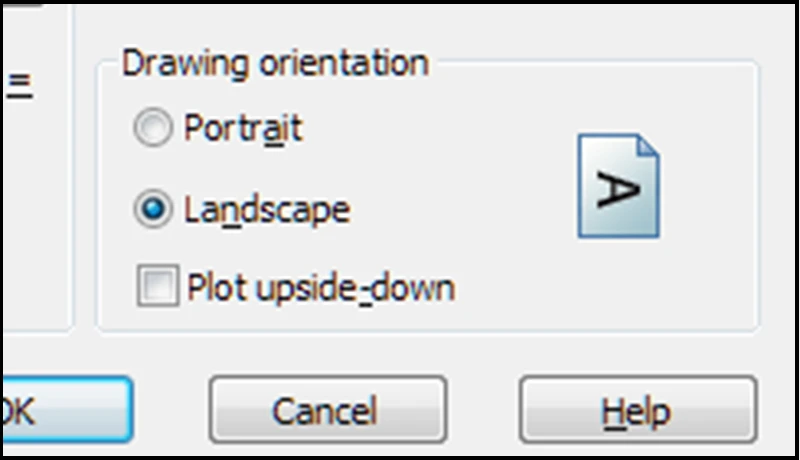
3. Một số câu hỏi thường gặp về giấy A0
3.1 Giấy A0 gấp mấy lần giấy A4?
Trả lời: Giấy A0 gấp 16 lần giấy A4. Khi bạn gấp đôi giấy A0 lại 4 lần, bạn sẽ nhận được kích thước của giấy A4.
3.2 Giấy A0 có in được trên Word không?
Trả lời: Không, giấy A0 không thể in được trên Word vì Word có giới hạn về kích thước in tối đa. Kích thước tối đa mà Word hỗ trợ chỉ tới 22 inch (54,4 cm) chiều rộng.
3.3 Giấy A0 có phải là giấy roki không?
Trả lời: Đúng, giấy A0 thường được gọi là giấy roki, một loại giấy có mặt trắng và một mặt hơi sẫm màu, phổ biến trong việc làm báo tường hoặc thiết kế.
4. Kết luận
Giấy A0 đóng một vai trò quan trọng trong nhiều lĩnh vực như kiến trúc, thiết kế và in ấn sản phẩm. Biết rõ kích thước và quy trình sử dụng giấy A0 sẽ giúp bạn thực hiện công việc một cách hiệu quả và chuyên nghiệp hơn. Hy vọng bài viết này đã mang lại cho bạn cái nhìn tổng quan về khổ giấy A0, cũng như cách sử dụng nó trong AutoCAD và các phần mềm khác. Nếu bạn có thêm thắc mắc hoặc cần tư vấn, hãy để lại câu hỏi dưới bài viết này nhé! Cảm ơn bạn đã theo dõi!