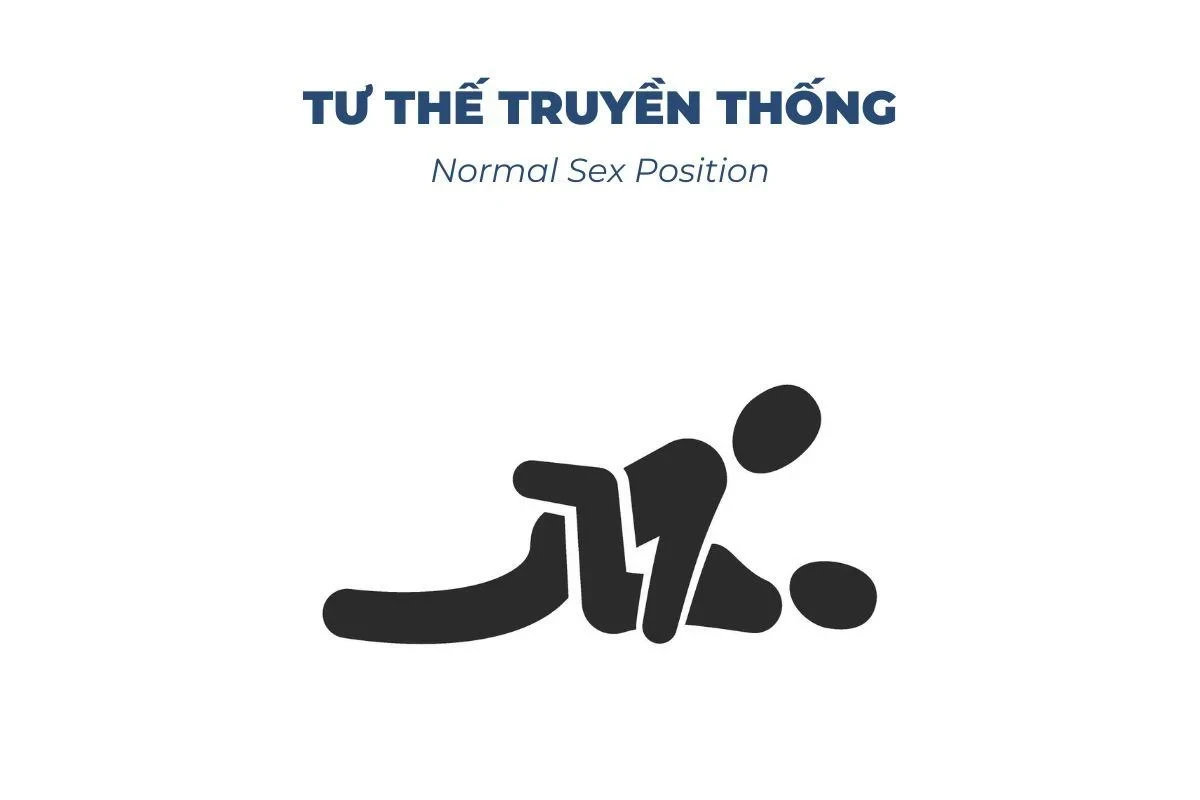Khi làm việc với Excel, việc in ấn tài liệu sao cho vừa khít trên một trang giấy A4 là một vấn đề thường gặp. Nhiều người không biết cách điều chỉnh để thông tin có thể in gọn gàng, tránh lãng phí giấy. Trong bài viết này, chúng ta sẽ cùng nhau tìm hiểu những cách chỉnh Excel vào 1 trang giấy hiệu quả nhất, giúp bạn in ấn dễ dàng và tiết kiệm thời gian.

1. Sử Dụng Trình Xem Trước Print Preview
1.1 Tại Sao Nên Dùng Print Preview?
Trình xem trước Print Preview cho phép bạn xem trước tài liệu trước khi in, giúp bạn điều chỉnh tất cả mọi thứ mà không cần phải lặp lại quá trình in. Điều này giúp tiết kiệm giấy và mực in, đồng thời hạn chế sai sót không mong muốn.
1.2 Cách Mở Print Preview
Để mở trình xem trước, bạn có thể thực hiện theo quy trình:
- Nhấn vào `File`.
- Chọn `Print Preview` hoặc `Print`, tùy thuộc vào phiên bản Excel bạn đang sử dụng.
Khi xem trước hiển thị đúng như bạn mong muốn, bạn có thể tiến hành in.
2. Chuyển Từ Chế Độ Normal Sang Chế Độ Page Layout
2.1 Lợi Ích Của Page Layout
Chế độ xem Page Layout cho phép bạn thấy cách tài liệu sẽ xuất hiện khi in ra giấy. Điều này rất hữu ích khi bạn cần điều chỉnh độ rộng cột, độ cao hàng cho phù hợp với khổ giấy.
2.2 Cách Chuyển Sang Page Layout
Để chuyển sang chế độ Page Layout, bạn chỉ cần thực hiện các bước sau:
- Truy cập vào tab `View`.
- Chọn `Page Layout`.
3. Chuyển Trang In Dọc Sang In Ngang
3.1 Lý Do Cần Chuyển Sang In Ngang
Thông thường, Excel mặc định cho trang in ở chế độ dọc (Portrait). Tuy nhiên, nhiều bảng biểu thường được thiết kế theo chiều ngang. Việc chuyển sang chế độ in ngang (Landscape) sẽ giúp bạn thu gọn bảng biểu, làm cho nó dễ đọc hơn.
3.2 Cách Chuyển Đổi
- Vào tab `Page Layout`.
- Tìm đến mục `Page Setup`.
- Chọn `Orientation` và chuyển từ `Portrait` sang `Landscape`.
4. Xóa Hoặc Ẩn Các Cột Không Cần Thiết
4.1 Tại Sao Cần Xóa Hoặc Ẩn Cột?
Nếu một bảng có quá nhiều cột, việc in ấn có thể bị rối và không rõ ràng. Bạn nên xem xét xóa hoặc ẩn những cột không cần thiết để tài liệu trở nên gọn gàng hơn.
4.2 Cách Thực Hiện
- Chọn cột bạn muốn xóa hoặc ẩn.
- Nhấp chuột phải và chọn `Delete` (xóa) hoặc `Hide` (ẩn).
Hãy kiểm tra lại trang in của bạn để đảm bảo rằng tài liệu đã được tối ưu.
5. Sử Dụng Tính Năng Ngắt Trang (Page Break)
5.1 Lợi Ích Của Ngắt Trang
Tính năng ngắt trang giúp bạn kiểm soát cách thông tin sẽ được in trên các trang khác nhau. Điều này rất hữu ích khi tài liệu quá dài và cần chia thành nhiều phần.
5.2 Cách Sử Dụng Ngắt Trang
- Chọn thẻ `Page Layout`.
- Vào mục `Page Setup`, chọn `Breaks`.
- Chọn `Insert Page Break` để ngắt trang.
6. Lựa Chọn Khu Vực In Trên Excel
6.1 Ví Dụ Khi Nào Cần Lựa Chọn Khu Vực?
Nếu bạn chỉ cần in một phần thông tin trong bảng tính, việc lựa chọn khu vực in sẽ giúp bạn tiết kiệm giấy và thời gian.
6.2 Cách Lựa Chọn Khu Vực
- Bôi đen vùng dữ liệu bạn muốn in.
- Vào tab `Page Layout`.
- Chọn `Print Area` và chọn `Set Print Area`.
7. Điều Chỉnh Độ Rộng Của Cột
7.1 Tại Sao Phải Điều Chỉnh Độ Rộng Cột?
Điều chỉnh độ rộng của cột giúp thông tin trên bảng Excel trở nên rõ ràng hơn, phù hợp với khổ giấy A4 khi in.
7.2 Cách Thực Hiện
- Bôi đen toàn bộ bảng dữ liệu.
- Nhấp chuột phải và chọn `Format Cells`.
- Chọn mục `Alignment` và tick chọn `Wrap Text`.
- Kéo độ rộng cột cho đến khi phù hợp.
8. Thiết Lập Kích Thước Bảng
8.1 Lợi Ích Của Việc Thiết Lập Kích Thước Bảng
Việc thiết lập kích thước bảng giúp bạn điều chỉnh tài liệu sao cho phù hợp với khổ giấy một cách hiệu quả nhất.
8.2 Cách Thiết Lập Kích Thước
- Nhấn nút mũi tên mở rộng ở mục `Page Setup`.
- Chọn tab `Page`.
- Nhập `1` vào mục `pages wide by` và `0` vào mục `tall`.
9. Kiểm Tra Lại Vấn Đề Trước Khi In
Trước khi tiến hành in ấn, hãy kiểm tra lại toàn bộ tài liệu của bạn. Đảm bảo rằng mọi thứ đã chỉnh sửa xong và sẵn sàng để in.
9.1 Cách Kiểm Tra
- Lần nữa mở `Print Preview`.
- Kiểm tra lại các cột, hàng, và vùng in đã đúng chưa.
10. Kết Luận
Việc in Excel trên một trang giấy A4 có thể tưởng chừng như đơn giản, nhưng nếu không thành thạo, bạn có thể gặp khó khăn trong quá trình thực hiện. Hy vọng rằng những hướng dẫn chi tiết trên đây sẽ giúp bạn dễ dàng hơn trong việc điều chỉnh tài liệu Excel của mình. Hãy thử ngay để tận hưởng những kết quả in ấn đẹp mắt và tiết kiệm nhất!
Tham Khảo Thêm
Nếu bạn cần tìm mua giấy in với giá tốt để sử dụng cho các bản in của mình, hãy tham khảo và lựa chọn giấy in phù hợp từ các nhà cung cấp đáng tin cậy.
Chúc bạn thành công trong việc in ấn tài liệu Excel của mình! Hãy theo dõi website của chúng tôi để cập nhật thêm nhiều mẹo hữu ích khác nhé!