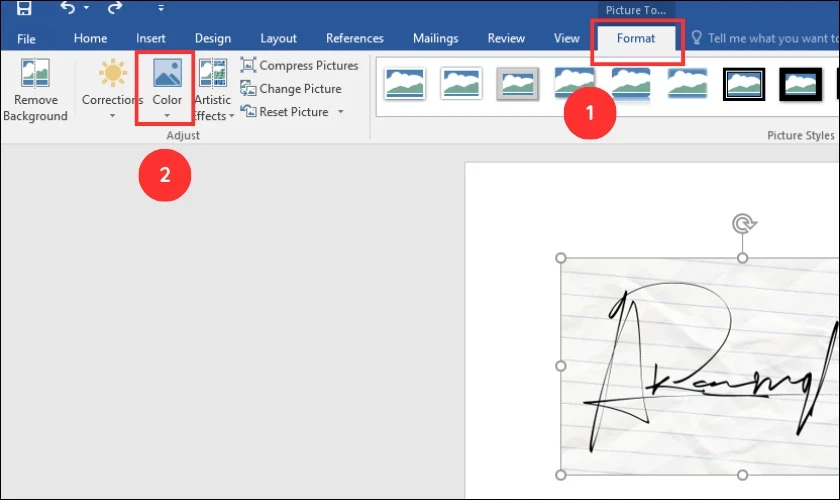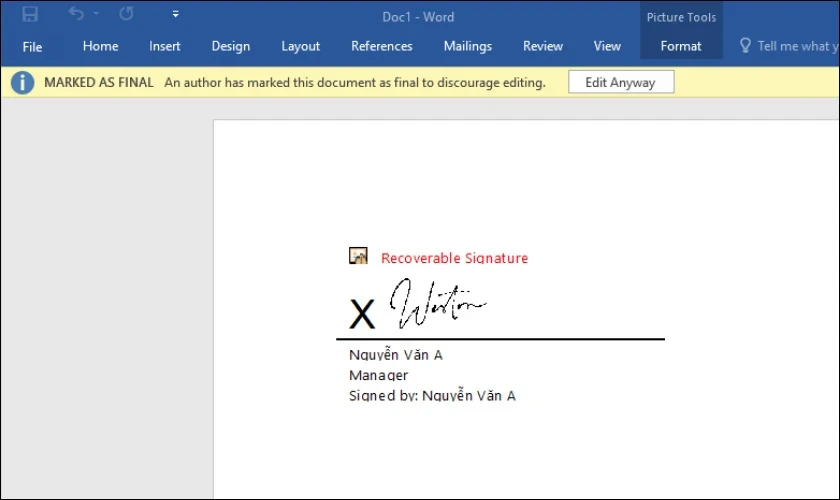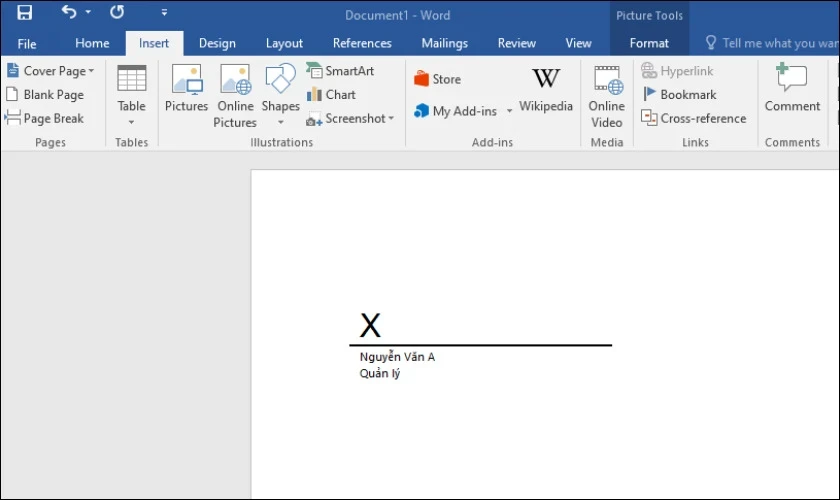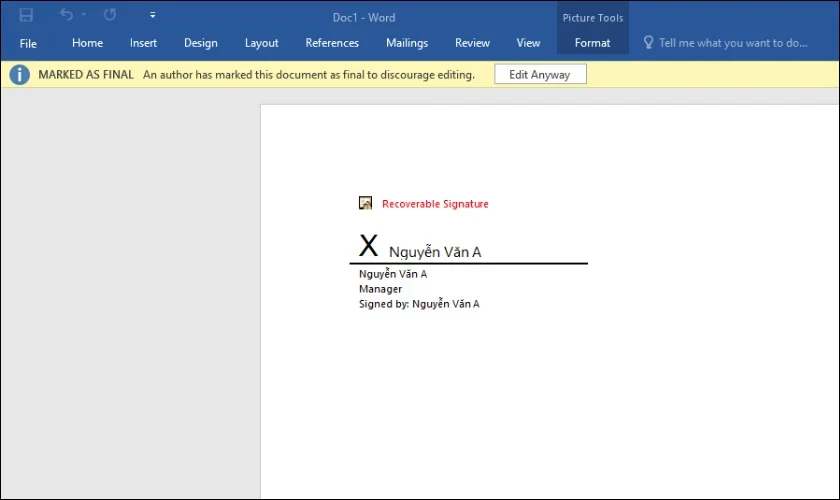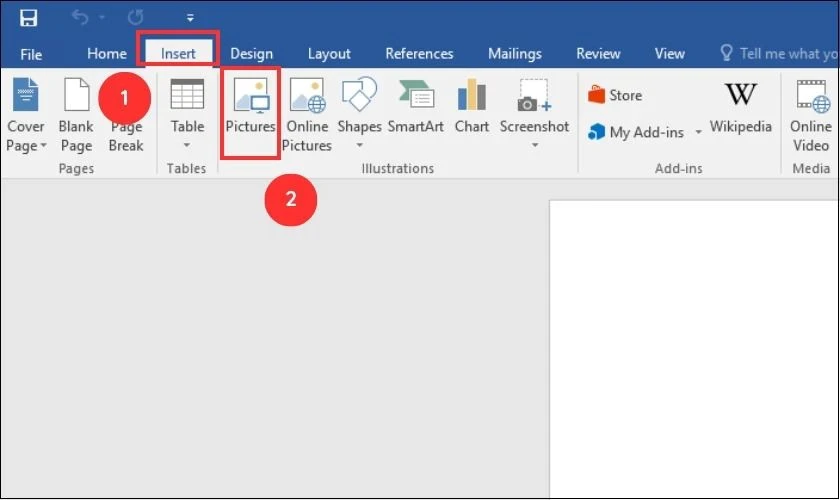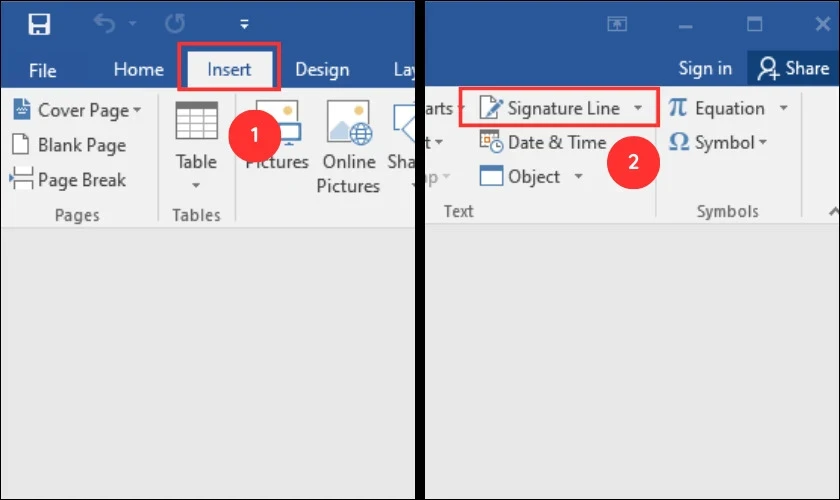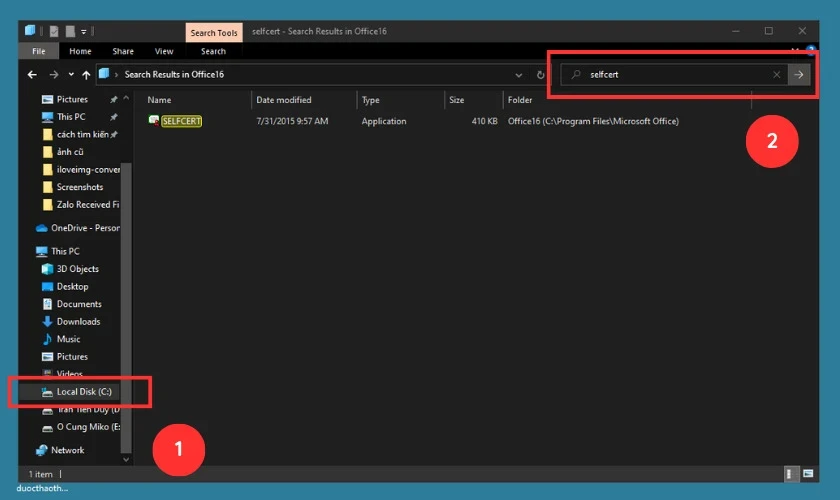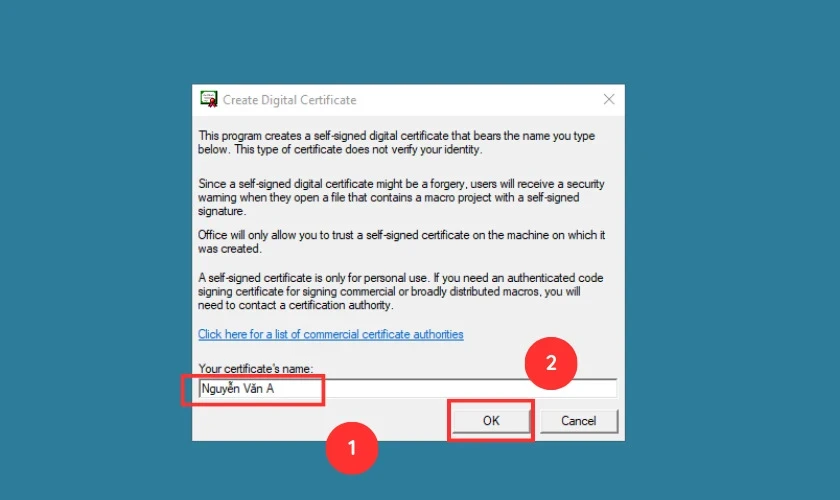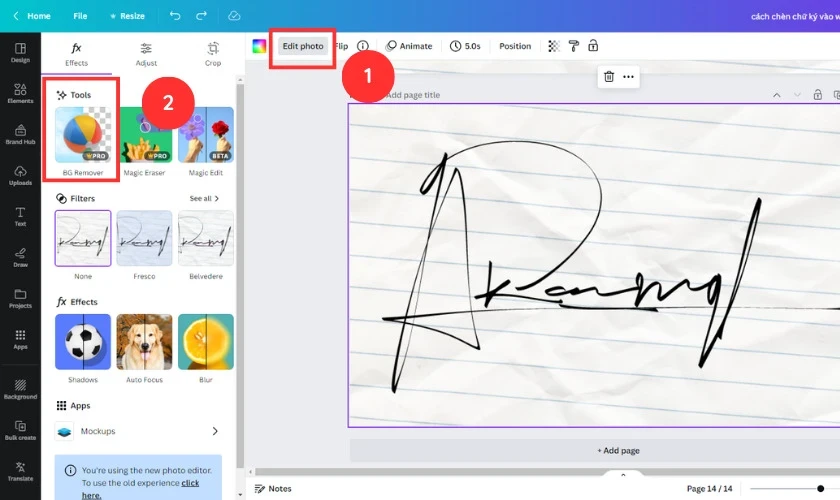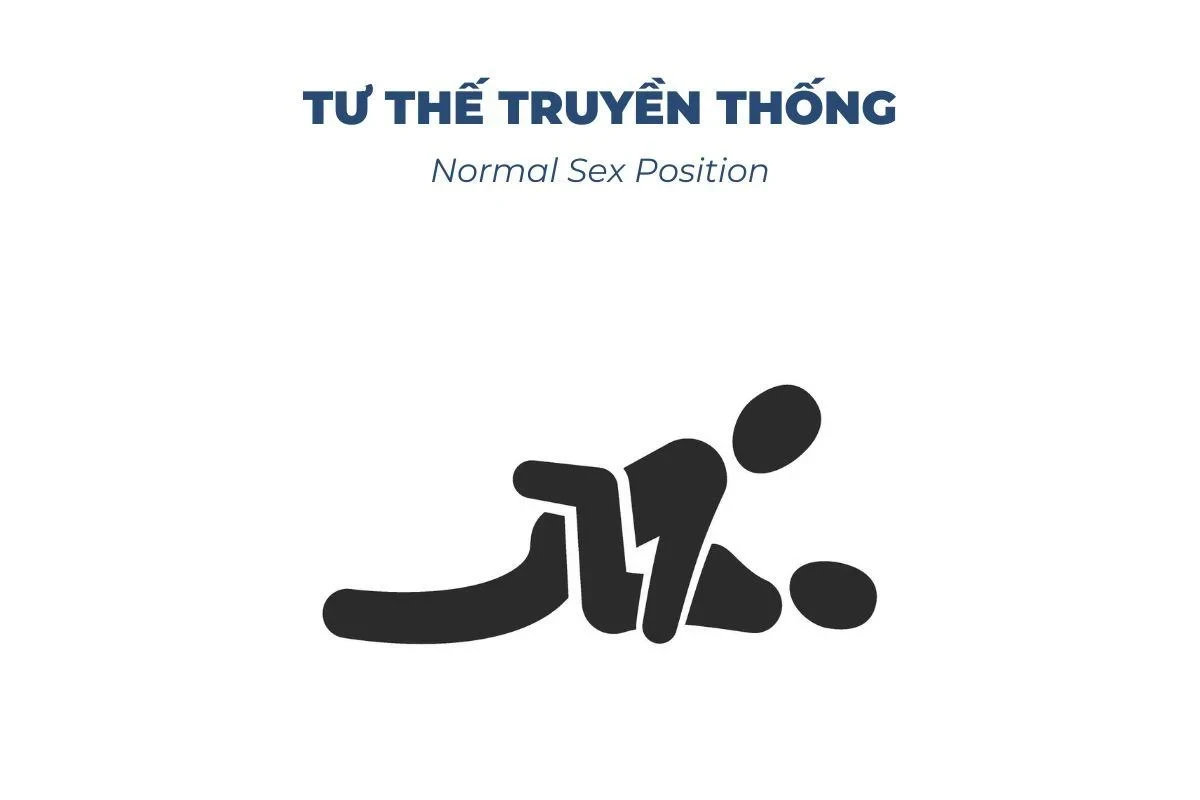Việc sử dụng chữ ký trong các tài liệu quan trọng là một phần không thể thiếu trong công việc hàng ngày. Chèn chữ ký vào Word không chỉ giúp bạn tiết kiệm thời gian mà còn nâng cao tính chuyên nghiệp của tài liệu. Trong bài viết này, chúng tôi sẽ hướng dẫn bạn cách chèn chữ ký tay vào Word một cách nhanh chóng và hiệu quả, giúp bạn dễ dàng hoàn thiện các tài liệu mà không cần phải in, ký tay và scan lại.
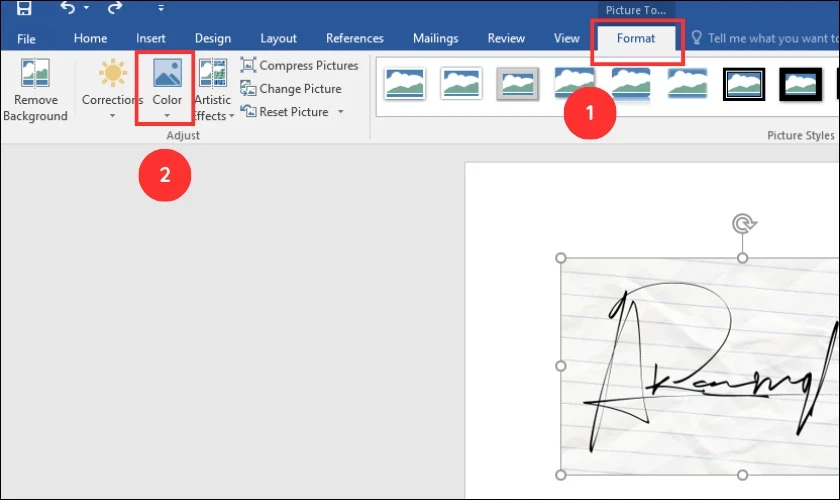
Tại Sao Nên Biết Cách Chèn Chữ Ký Vào Word?
Khi làm việc với các hợp đồng, báo cáo hay các tài liệu quan trọng, chữ ký là yếu tố cần thiết để xác nhận thông tin. Dưới đây là một số lý do mà bạn nên biết cách chèn chữ ký vào Word:
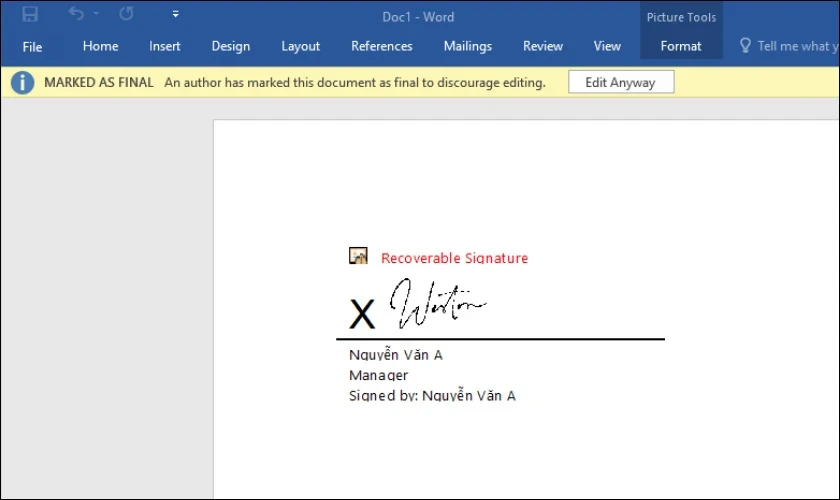
1. Tiết Kiệm Thời Gian và Công Sức
Việc phải in tài liệu ra, ký tay và sau đó scan lại không chỉ tốn thời gian mà còn gây nhiều phiền phức. Bằng cách chèn chữ ký vào Word, bạn có thể thực hiện điều này chỉ trong vài phút.
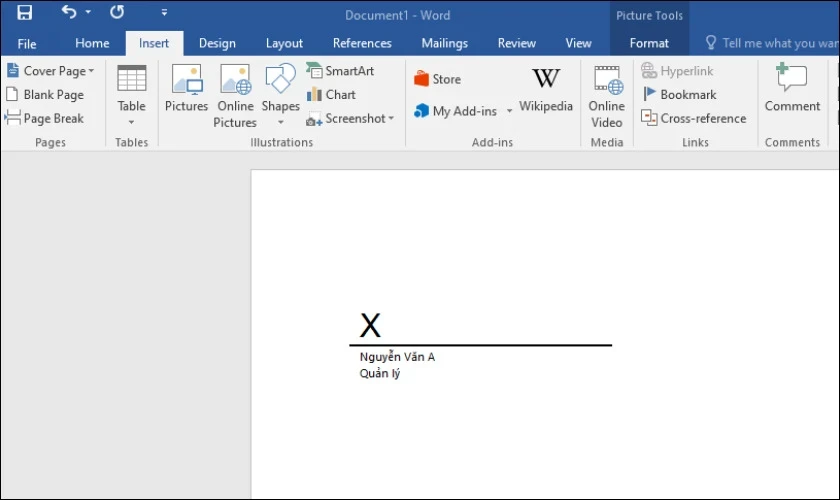
2. Đảm Bảo Tính Xác Thực Của Tài Liệu
Chữ ký điện tử giúp xác minh danh tính người ký và đảm bảo rằng tài liệu không thể bị giả mạo. Đây là một yếu tố quan trọng trong việc bảo vệ thông tin.

3. Tính Chuyên Nghiệp
Tài liệu có chữ ký trông sẽ chuyên nghiệp hơn rất nhiều so với các tài liệu không có chữ ký. Điều này đặc biệt quan trọng trong môi trường làm việc.
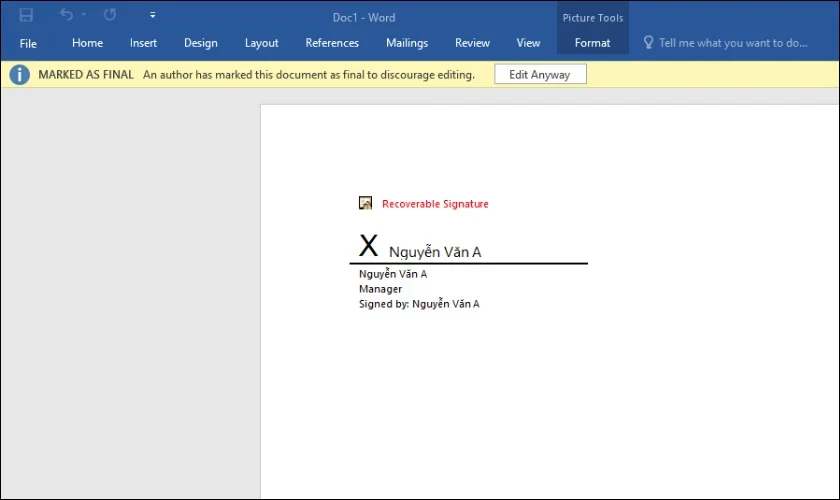
4. Giảm Chi Phí
Chữ ký điện tử có thể giúp bạn tiết kiệm chi phí cho giấy, mực in và phí vận chuyển.
Với những lợi ích trên, việc biết cách chèn chữ ký vào Word là rất quan trọng.
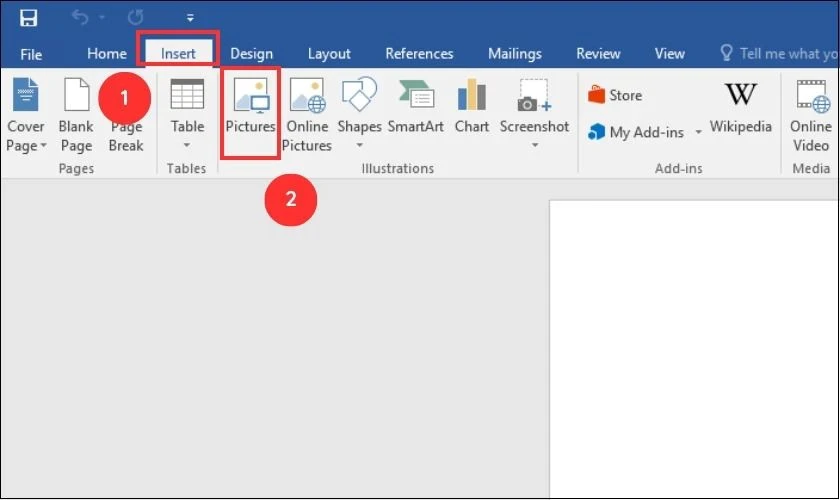
Các Cách Chèn Chữ Ký Vào Word
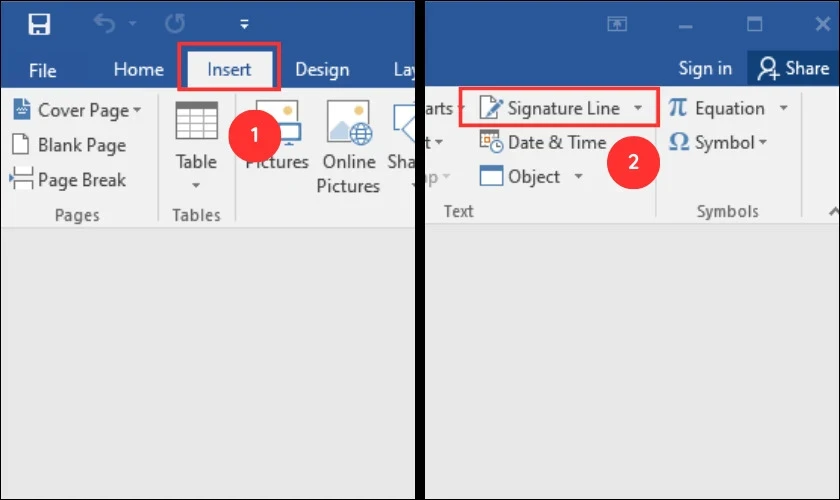
Cách 1: Chèn Chữ Ký Điện Tử
Chữ ký điện tử là một trong những cách thuận tiện nhất để xác nhận tài liệu. Dưới đây là hướng dẫn chi tiết.
Bước 1: Mở Microsoft Word
Mở Microsoft Word và chọn tab
Insert trên thanh công cụ.
Bước 2: Chọn Signature Line
Tìm và chọn
Signature Line trong danh sách các tùy chọn.
Bước 3: Điền Thông Tin
Trong hộp thoại hiện ra, điền các thông tin cần thiết như tên, tiêu đề và địa chỉ email của bạn. Nhấn
OK để hoàn tất.
Bước 4: Chèn Chữ Ký
Sau khi hoàn tất, hình ảnh chữ ký sẽ xuất hiện. Bạn có thể di chuyển và chỉnh sửa như một hình ảnh bình thường trong Word.
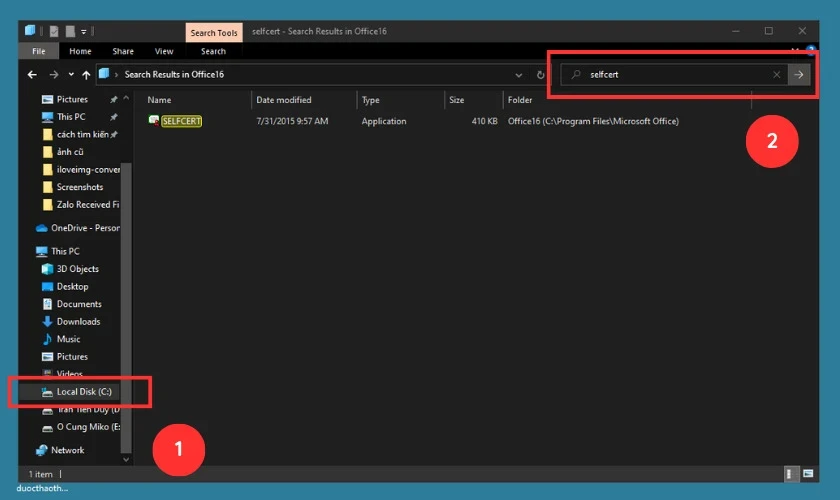
Cách 2: Chèn Chữ Ký Hình Ảnh
Nếu bạn đã có sẵn hình ảnh chữ ký, bạn có thể chèn nó vào tài liệu của mình một cách dễ dàng.
Bước 1: Chuẩn Bị Ảnh Chữ Ký
Bạn có thể scan chữ ký của mình và lưu dưới dạng hình ảnh.
Bước 2: Vào Tab Insert
Chọn tab
Insert và sau đó chọn
Picture để tải lên hình ảnh chữ ký bạn đã lưu.
Bước 3: Chỉnh Sửa Hình Ảnh
Sử dụng các chức năng chỉnh sửa trong Word để điều chỉnh kích thước và vị trí của chữ ký cho phù hợp.
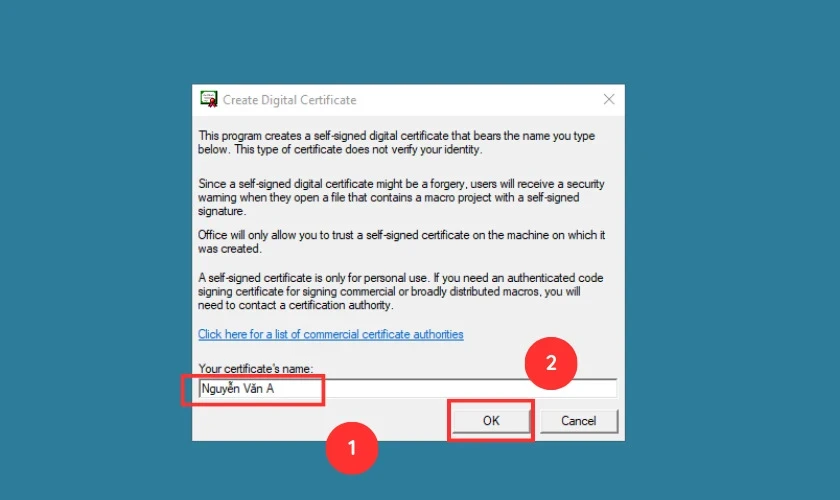
Cách 3: Chèn Chữ Ký Tay Vào Word
Nếu bạn thích sử dụng chữ ký tay, dưới đây là các bước thực hiện.
Bước 1: Tạo Hình Ảnh Chữ Ký
Ký tên lên một tờ giấy trắng và chụp lại hình ảnh chữ ký của bạn.
Bước 2: Tách Nền
Sử dụng công cụ tách nền trực tuyến như Canva hoặc removal.ai để loại bỏ nền không cần thiết, chỉ giữ lại chữ ký.
Bước 3: Tải Hình Ảnh Về
Tải chữ ký đã tách nền về máy tính.
Bước 4: Chèn Vào Word
Quay lại Word, chọn tab
Insert, sau đó chọn
Pictures và tải hình ảnh chữ ký vừa lưu.
Bước 5: Chỉnh Sửa và Di Chuyển
Kéo hình ảnh đến vị trí bạn muốn và căn chỉnh như một hình ảnh bình thường.
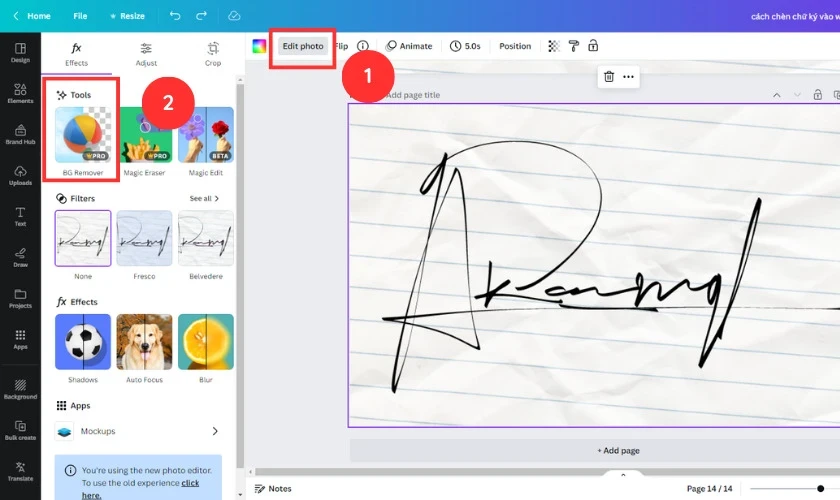
Kết Luận
Việc chèn chữ ký vào Word không chỉ giúp bạn tiết kiệm thời gian mà còn nâng cao tính chuyên nghiệp cho tài liệu của bạn. Với các bước hướng dẫn trên, bạn đã có thể dễ dàng chèn chữ ký tay vào Word mà không gặp khó khăn nào. Hy vọng rằng bài viết này sẽ hữu ích cho bạn trong công việc hàng ngày. Nếu thấy bài viết hay, hãy chia sẻ đến bạn bè và đồng nghiệp của bạn để họ cũng có thể áp dụng nhé!