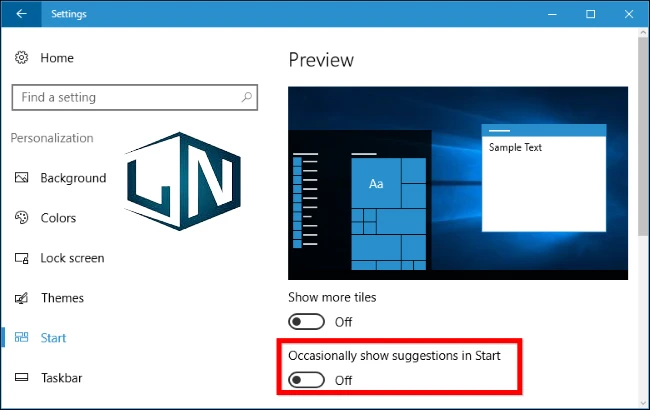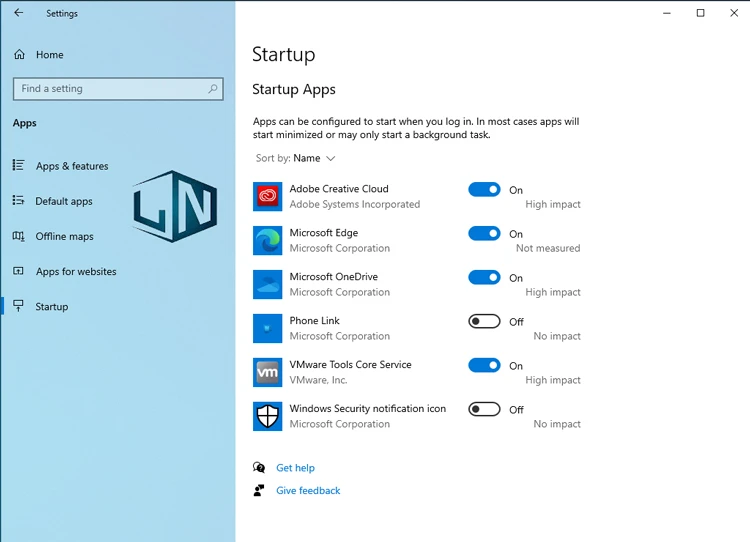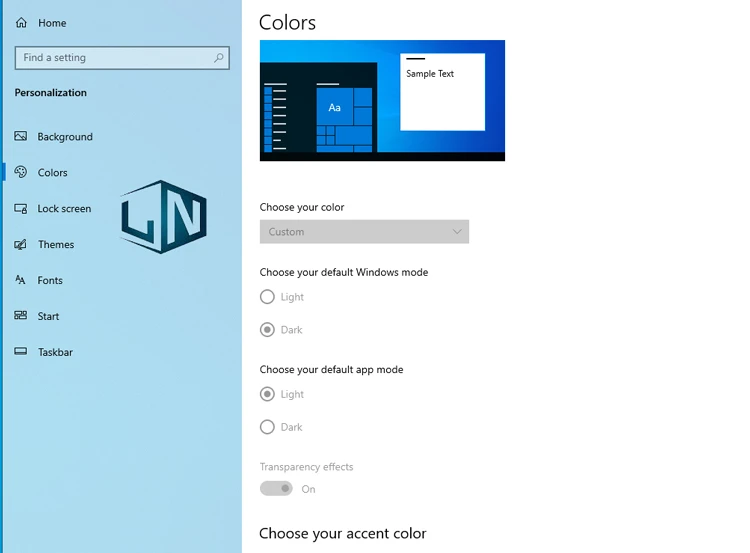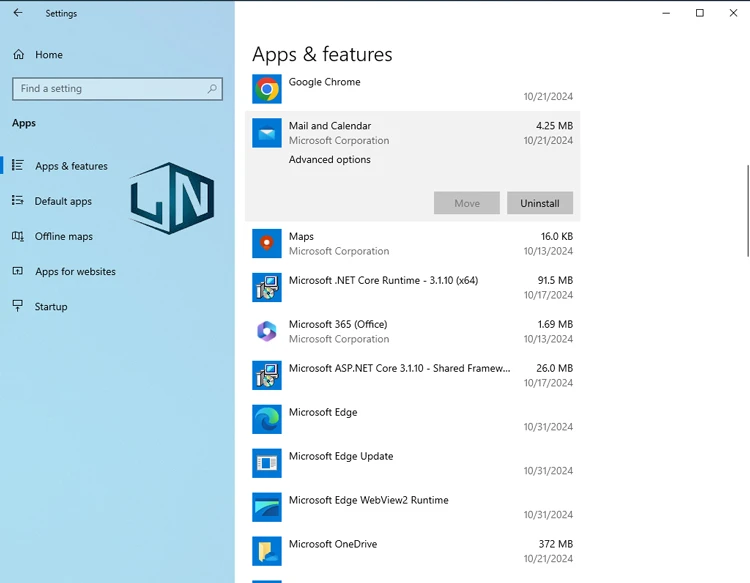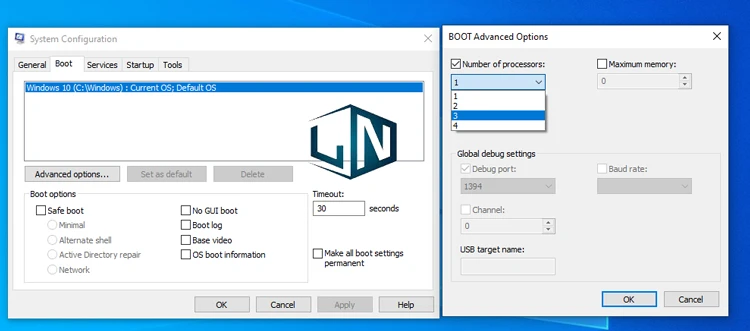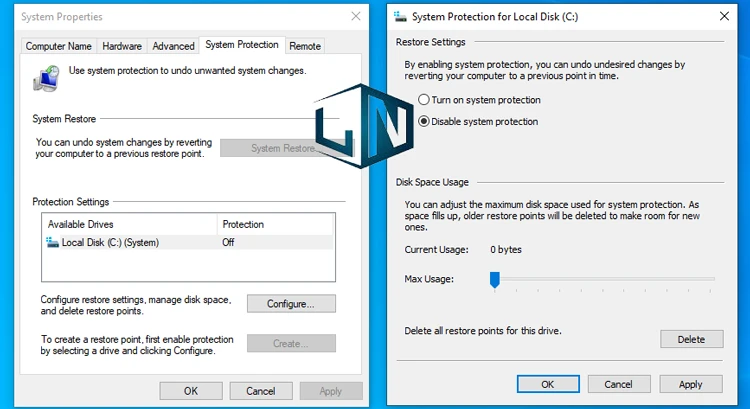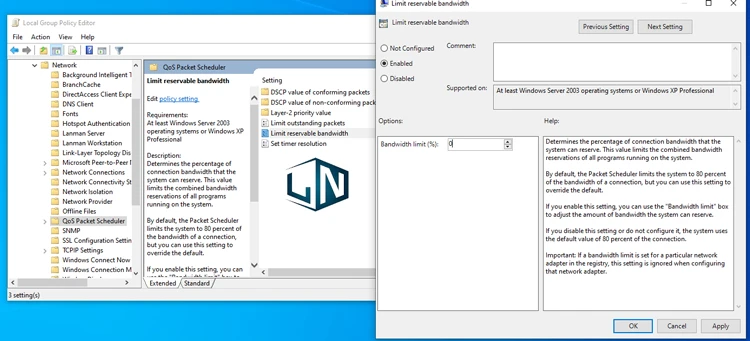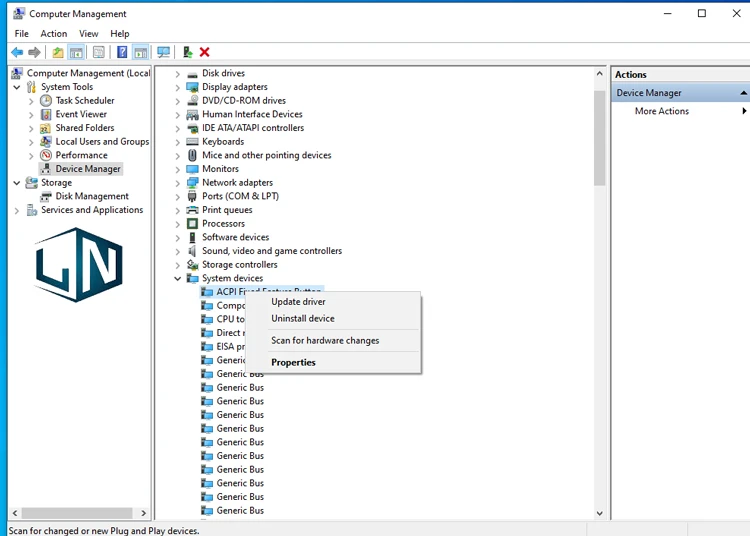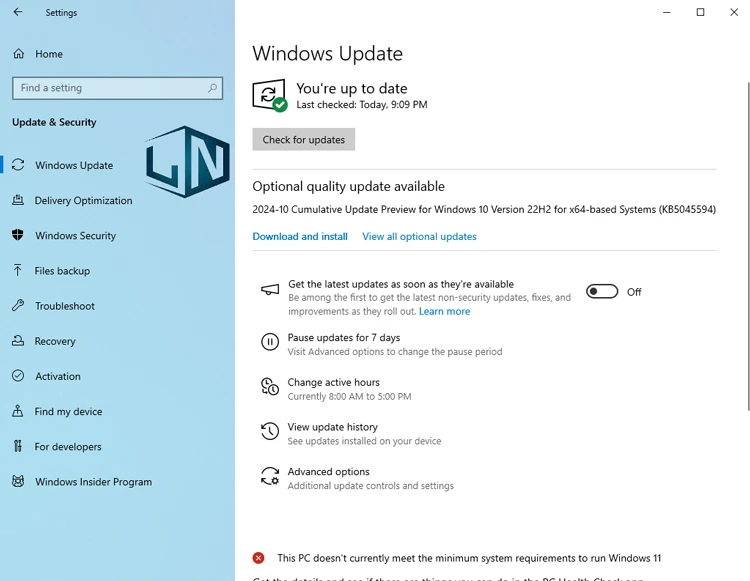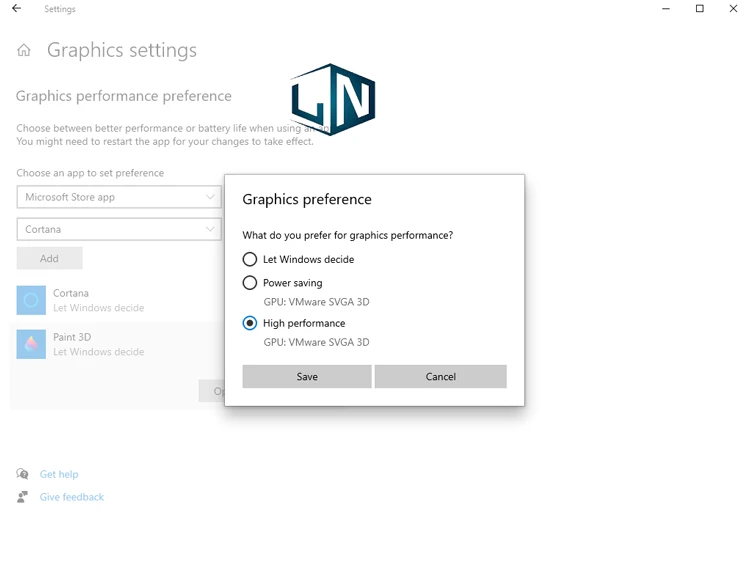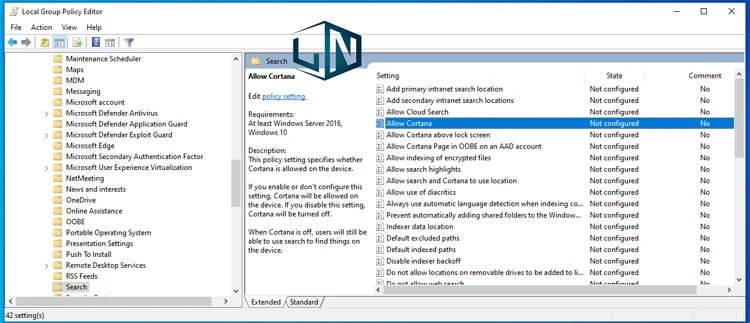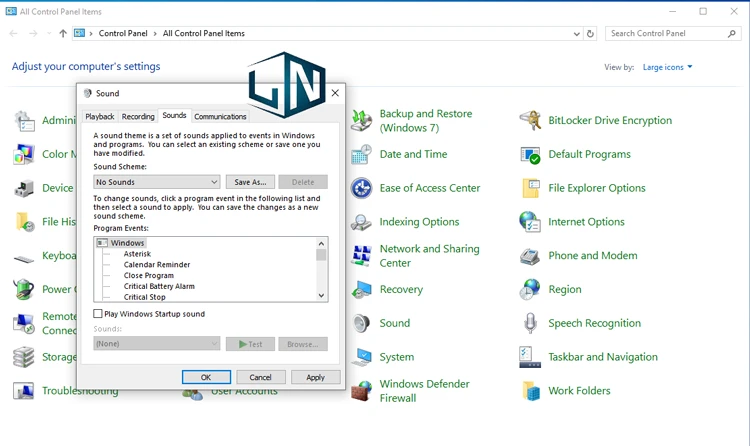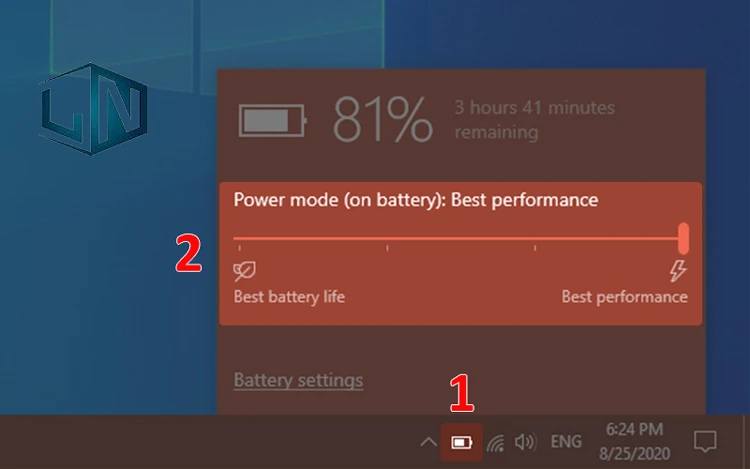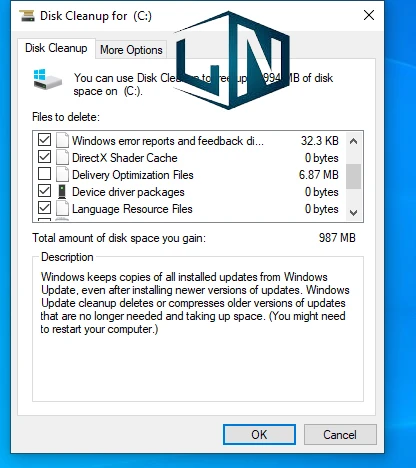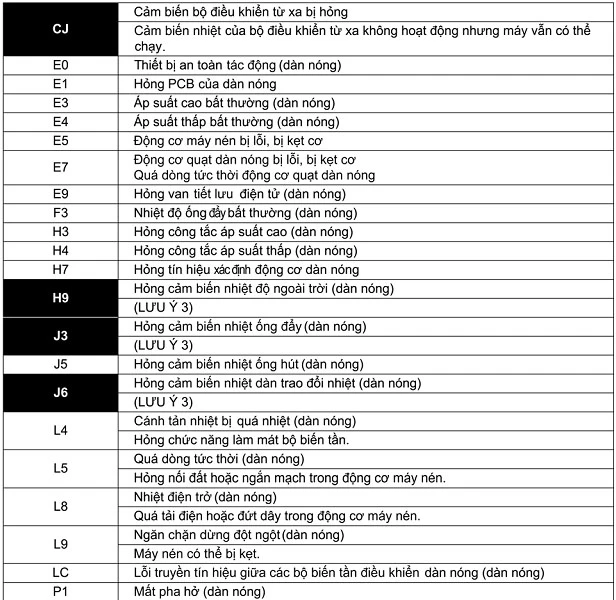Giới thiệu
Bạn có cảm thấy máy tính của mình đang ngày càng chậm chạp và làm gián đoạn công việc, học tập của bạn? Windows 10, dù được đánh giá cao về hiệu năng, nhưng vẫn cần được tối ưu hóa để phát huy tốt nhất sức mạnh của nó. Bài viết này sẽ đề cập đến
cách tối ưu hóa Win 10 giúp bạn có trải nghiệm sử dụng máy tính tốt hơn bao giờ hết.
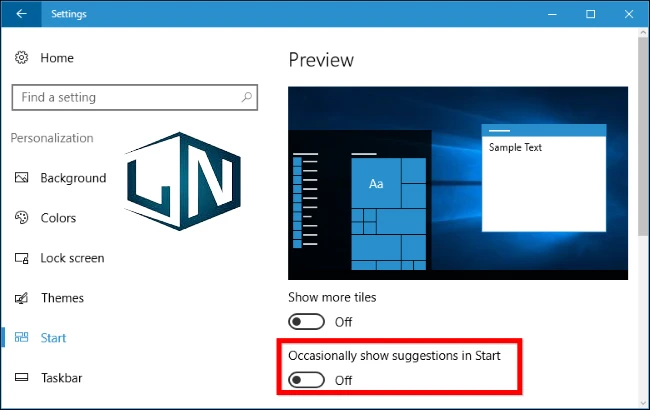
Lợi Ích Của Việc Tối Ưu Hóa Win 10
Tối ưu hóa Windows 10 không chỉ làm cho hệ điều hành chạy mượt mà hơn mà còn mang lại nhiều lợi ích thiết thực khác. Dưới đây là những lý do bạn nên xem xét thường xuyên tối ưu hóa hệ điều hành của mình:

1. Tăng Tốc Độ Hệ Thống
Việc dọn dẹp các tập tin rác, tắt ứng dụng không cần thiết khi khởi động và tối ưu hóa bộ nhớ sẽ giúp máy tính phản hồi nhanh hơn, giảm thời gian khởi động.
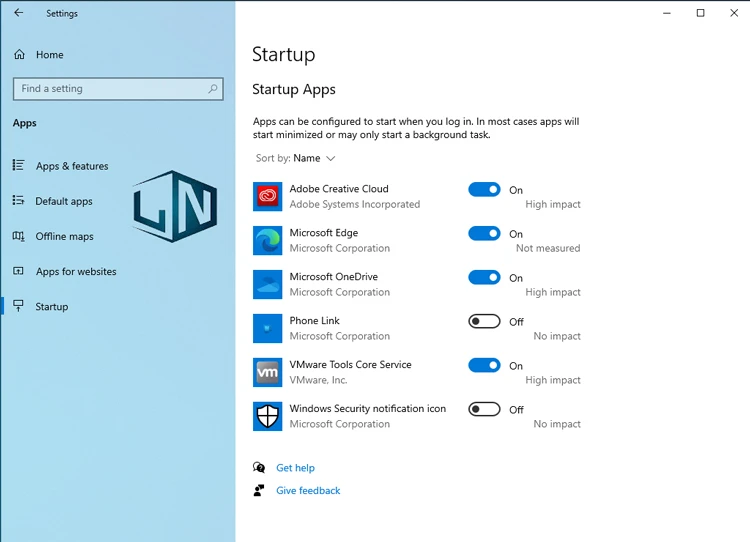
2. Tiết Kiệm Tài Nguyên
Tối ưu hóa hệ thống giúp giảm tải cho CPU, RAM và ổ cứng, từ đó giúp máy tính chạy ổn định hơn khi thực hiện nhiều tác vụ nặng.

3. Kéo Dài Tuổi Thọ Thiết Bị
Máy tính hoạt động ổn định và ít nóng hơn sẽ giúp kéo dài tuổi thọ của các linh kiện phần cứng.
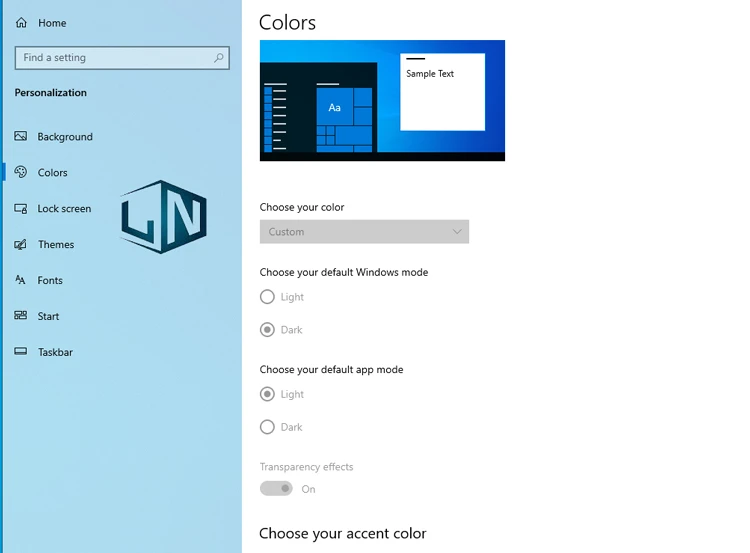
4. Cải Thiện Trải Nghiệm Người Dùng
Hệ thống phản hồi nhanh gọn sẽ tạo ra trải nghiệm người dùng dễ chịu hơn, tăng hiệu quả làm việc và học tập.
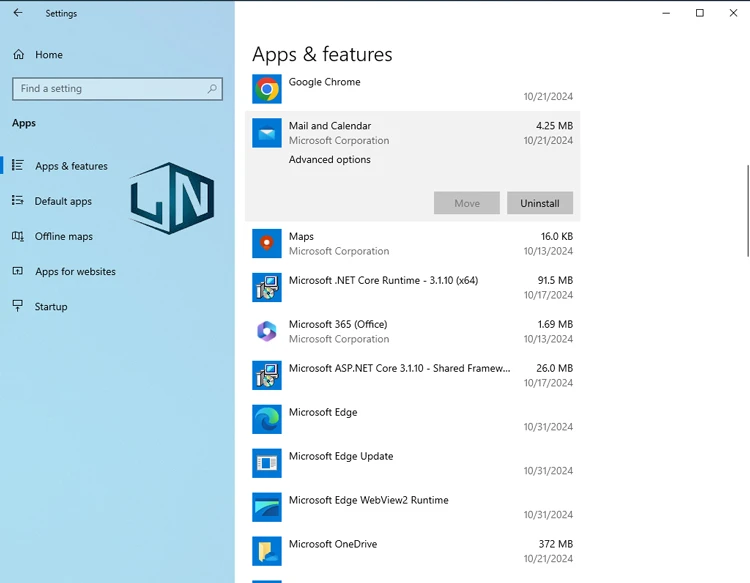
5. Nâng Cao Bảo Mật
Luôn cập nhật hệ điều hành và driver giúp bảo vệ máy khỏi các lỗ hổng bảo mật và phần mềm độc hại.
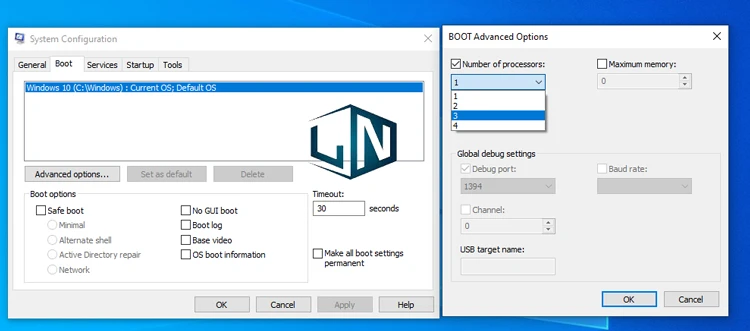
6. Tiết Kiệm Năng Lượng
Máy tối ưu sẽ tiêu thụ ít năng lượng hơn, nhất là khi sử dụng laptop, điều này giúp kéo dài thời gian sử dụng pin.
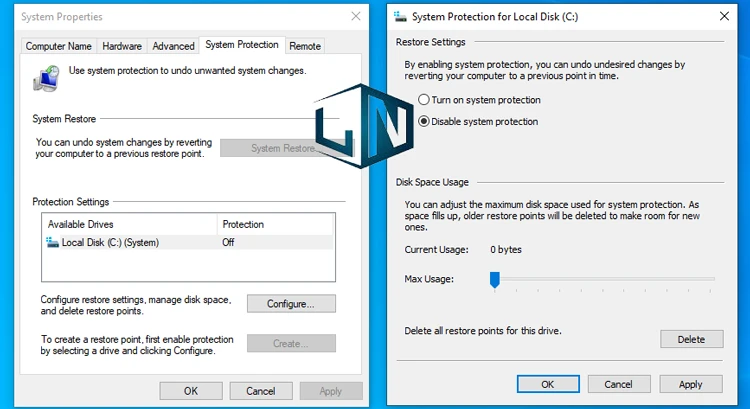
20 Cách Tối Ưu Hóa Win 10 Hiệu Quả Nhất
Để giúp bạn cải thiện hiệu suất của Windows 10, dưới đây là danh sách 20 biện pháp hiệu quả:
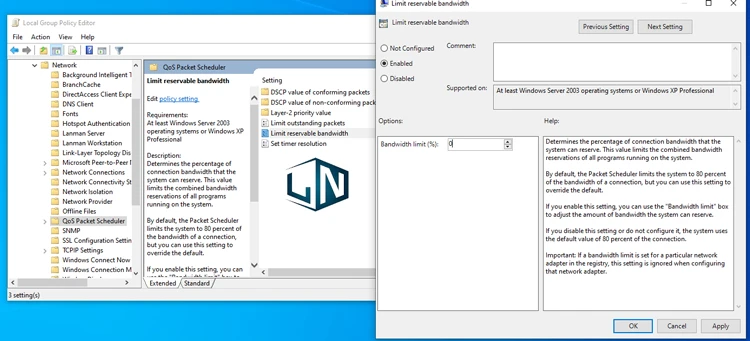
1. Tắt Ứng Dụng Chạy Nền
Nhiều ứng dụng chạy ngầm tiêu tốn tài nguyên hệ thống. Vào
Cài đặt > Quyền riêng tư > Ứng dụng nền và tắt những ứng dụng không cần thiết.
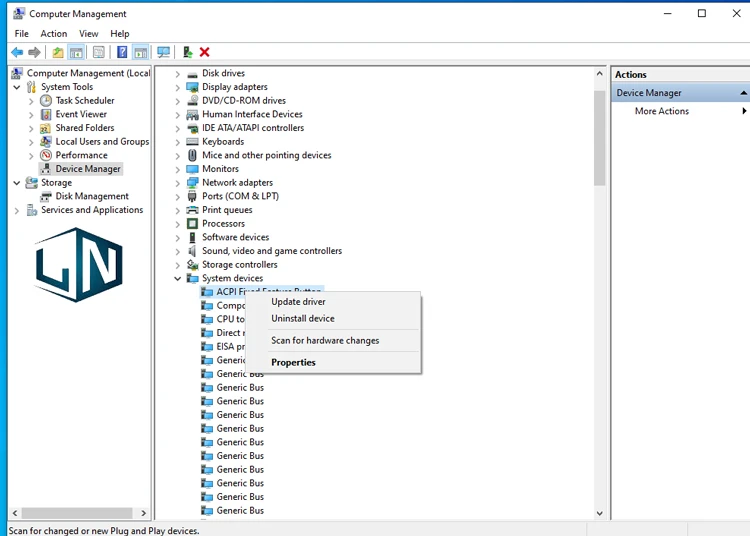
2. Chọn Chế Độ Hiệu Năng Cao
Khi hệ thống đang được cắm sạc, hãy chọn chế độ
“Chế độ hiệu năng cao”. Nhấn vào biểu tượng pin ở góc phải màn hình và chọn chế độ phù hợp.
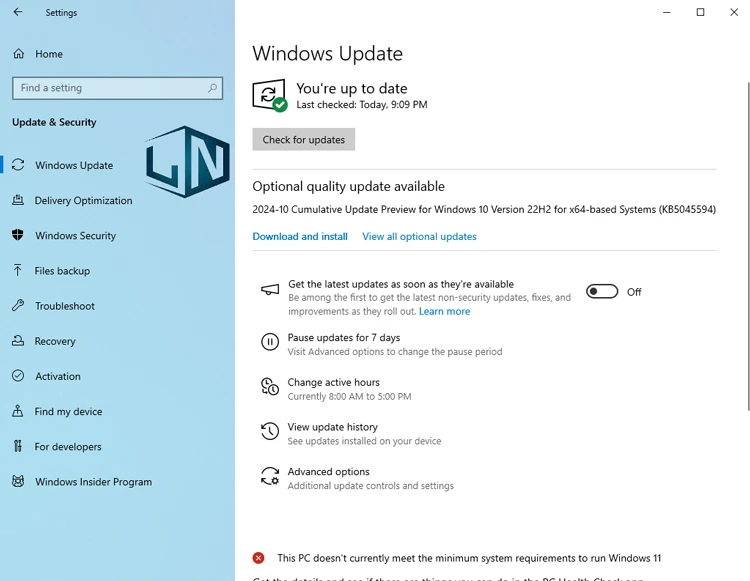
3. Ngăn Ứng Dụng Khởi Động Cùng Windows
Truy cập
Cài đặt > Ứng dụng > Khởi động để tắt các ứng dụng không cần thiết khi khởi động máy.
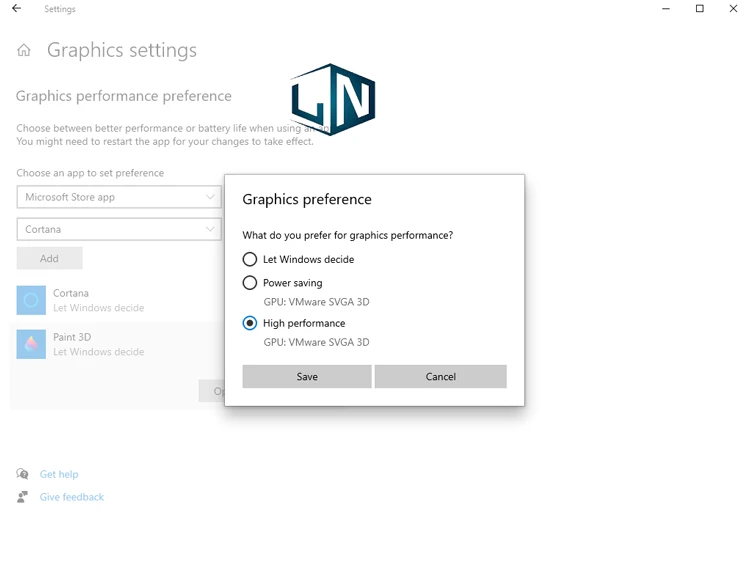
4. Giảm Thời Gian Khởi Động Máy
Gõ
msconfig trong thanh tìm kiếm, truy cập tab
Khởi động, và đặt
Timeout thành
3 giây để rút ngắn thời gian khởi động.
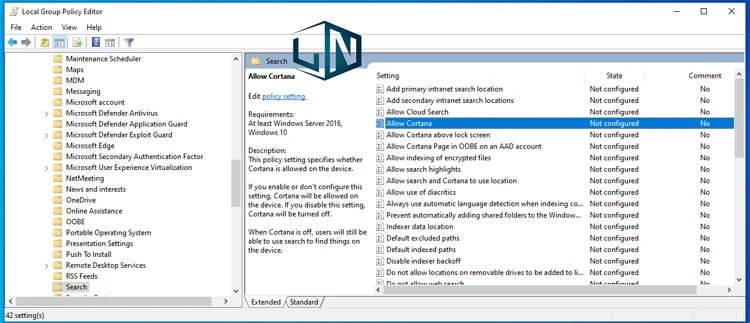
5. Tắt Các Dịch Vụ Chạy Ngầm Không Sử Dụng
Nhấn chuột phải vào
This PC > Quản lý > Dịch vụ để tắt những dịch vụ không cần thiết.
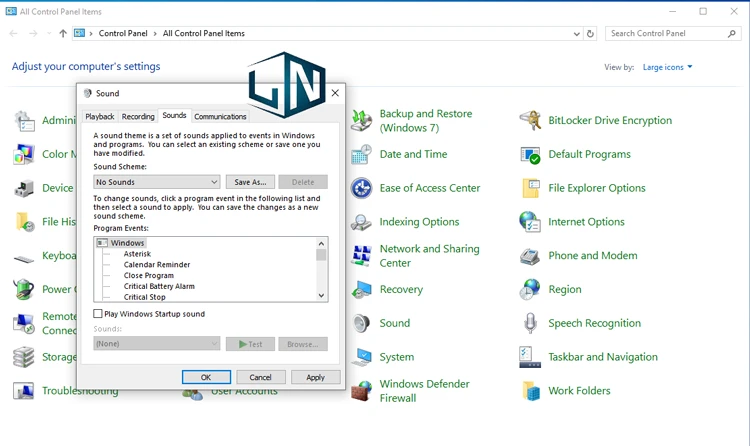
6. Chống Phân Mảnh Ổ Đĩa HDD
Nếu bạn đang sử dụng HDD, hãy nhấp chuột phải vào ổ đĩa ->
Thuộc tính > Công cụ > Tối ưu hóa để chống phân mảnh.
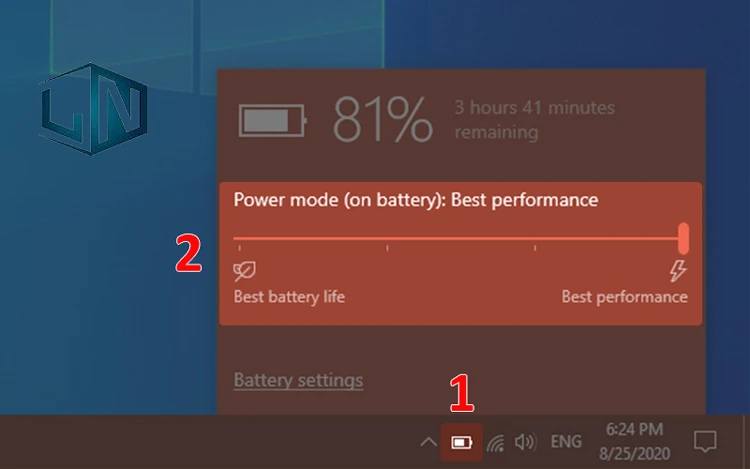
7. Tắt Hiệu Ứng Hình Ảnh
Truy cập
Control Panel > System > Advanced System Settings > Visual Effects và chọn
“Chọn để tối ưu hóa hiệu suất tốt nhất”.
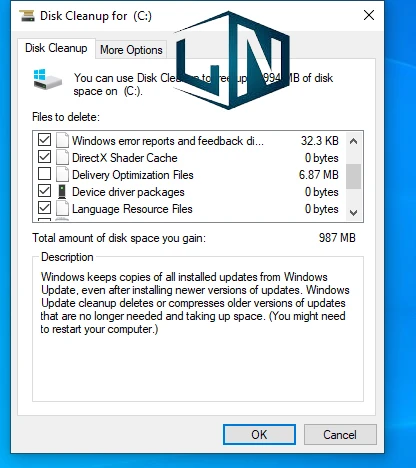
8. Tăng RAM Ảo
Vào
Control Panel > System > Advanced System Settings > Settings > Advanced > Change và thiết lập dung lượng RAM ảo phù hợp.
9. Tùy Chỉnh Hiệu Suất Đồ Họa Cho Ứng Dụng
Trong
Cài đặt > Hệ thống > Hiển thị > Cài đặt đồ họa, chọn
“Hiệu suất cao” cho các ứng dụng nặng.
10. Tắt System Restore
Tìm kiếm
“Create a restore point”, chọn ổ đĩa, sau đó chọn
Configure và tắt
“System protection”.
11. Tăng Tốc Độ Mạng
Điều chỉnh băng thông và
DNS Server trong
Cài đặt mạng để có tốc độ mạng tốt hơn.
12. Dọn Dẹp Rác Máy Tính
Sử dụng tính năng
Disk Cleanup hoặc
Storage Sense để xóa các tệp không cần thiết.
13. Tắt Hiệu Ứng Màu Tự Động và Hiệu Ứng Trong Suốt
Trong
Cài đặt > Cá nhân hóa > Màu sắc, tắt các hiệu ứng này để nhẹ tải cho hệ thống.
14. Vô Hiệu Hóa Cortana
Gõ
gpedit.msc trong
Run > Administrative Templates > Windows Components > Search để tắt Cortana.
15. Gỡ Bỏ Ứng Dụng Không Cần Thiết
Đi đến
Cài đặt > Ứng dụng > Ứng dụng & tính năng và gỡ bỏ những ứng dụng bạn không sử dụng.
16. Cập Nhật Windows Thường Xuyên
Kiểm tra và cài đặt các bản cập nhật Windows định kỳ giúp duy trì hiệu suất tối đa.
17. Sửa Lỗi Hệ Thống
Sử dụng
Troubleshoot để xác định và khắc phục các lỗi hệ thống thường gặp.
18. Cập Nhật Driver Mới Nhất
Đi đến
This PC > Quản lý > Device Manager để cập nhật driver cho các thiết bị.
19. Tắt Hiệu Ứng Âm Thanh
Vào
Control Panel > Âm thanh > Âm thanh và chọn
“Không có âm thanh” để tắt âm thanh hệ thống.
20. Tắt Quảng Cáo Windows
Tắt quảng cáo trên
Màn hình khóa và
Menu Start trong phần
Cá nhân hóa của Cài đặt.
Kết Luận
Tối ưu hóa Windows 10 là một nhiệm vụ cần thiết để đảm bảo rằng máy tính của bạn chạy mượt mà và hiệu quả. Các mẹo trên tác động trực tiếp đến hiệu suất của máy tính, giúp bạn có một trải nghiệm sử dụng tốt hơn. Hãy áp dụng ngay hôm nay để cảm nhận sự khác biệt. Điều này không chỉ giúp bạn hoàn thành công việc một cách nhanh chóng mà còn giúp bảo vệ tài nguyên và kéo dài tuổi thọ của thiết bị. Hãy bắt đầu tối ưu hóa máy tính của bạn ngay bây giờ!