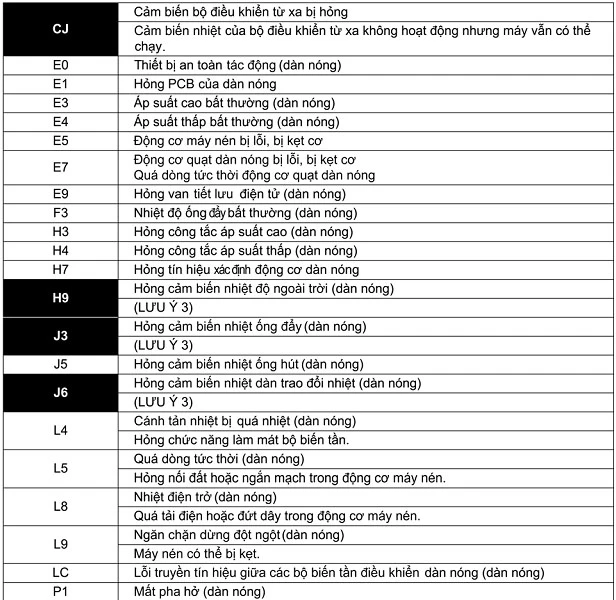Bạn vô tình quên mất mật khẩu đã lưu tại một website nào đó trên trình duyệt Chrome? Việc lấy lại mật khẩu sẽ đơn giản hơn rất nhiều, khi chúng ta sử dụng tính năng quản lý mật khẩu đã lưu sẵn có trên Chrome để đăng nhập vào trang web nào đó trên trình duyệt.
Nhờ tính năng này, người dùng có thể xem lại các mật khẩu mà mình đã lưu để có thể đăng nhập dễ dàng hơn ở những lần truy cập sau này. Hoặc chúng ta có thể xóa những mật khẩu đã lưu. Tham khảo cách làm trong bài hướng dẫn của Quản trị mạng dưới đây nhé.
Cách xem mật khẩu đã lưu trên Chrome PC
Để xem mật khẩu đã lưu trên Chrome bạn cần truy cập vào phần quản lý mật khẩu của Chrome, bằng cách nhập chrome://settings/passwords vào thanh địa chỉ trên Chrome hoặc làm theo các bước sau:
Bước 1: Mở trình duyệt Chrome của bạn, click chọn biểu tượng 3 chấm dọc ⁝ ở góc trên cùng bên phải màn hình và truy cập vào Cài đặt (Settings).
Bước 2: Cuộn xuống dưới, tìm mục Tự động điền (Autofill Setting) và click vào Mật khẩu (Passwords).
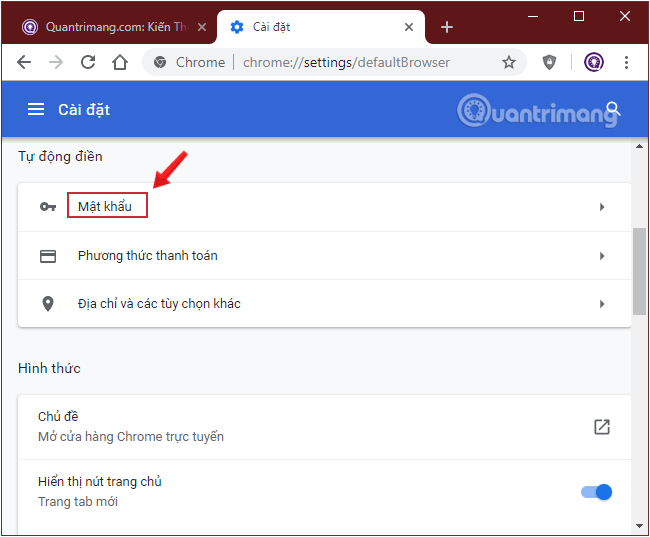
Bước 3: Dưới mục Mật khẩu đã lưu (Saved Passwords) bạn sẽ thấy hiển thị danh sách các trang web và mật khẩu đã lưu.
Mục này sẽ xem được tất cả mật khẩu bạn đã lưu trên trình duyệt Chrome.
Khi thấy mật khẩu mình cần có thể nhấn vào biểu tượng con mắt để xem mật khẩu:
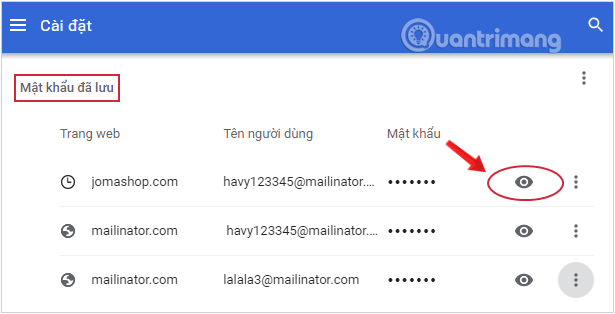
Bước 4: Chrome sẽ yêu cầu nhập mật khẩu đăng nhập máy tính để xem password đã lưu trên Chrome:
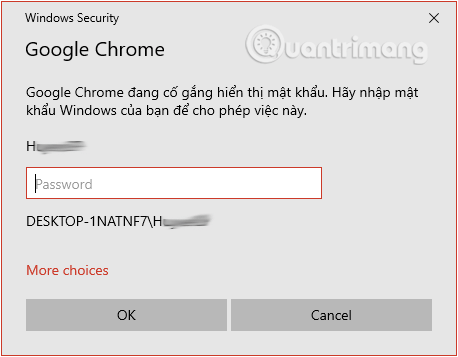
Mật khẩu sau đó sẽ được hiển thị dưới dạng text:
Bước 5: Nếu muốn xóa mật khẩu đã lưu trên Chrome, bạn nhấp vào dấu 3 chấm tương ứng với mật khẩu, chọn Xóa:

Ngoài ra, nếu muốn xóa mật khẩu từ một trang web đang truy cập, bạn có thể làm như sau:
- Vào website mà bạn muốn xóa mật khẩu.
- Ở bên cạnh thanh địa chỉ, click chọn biểu tượng hình chiếc khóa.
- Sau mục tên tài khoản và mật khẩu, bạn click chọn biểu tượng thùng rác để xóa thông tin đã lưu ở website này.
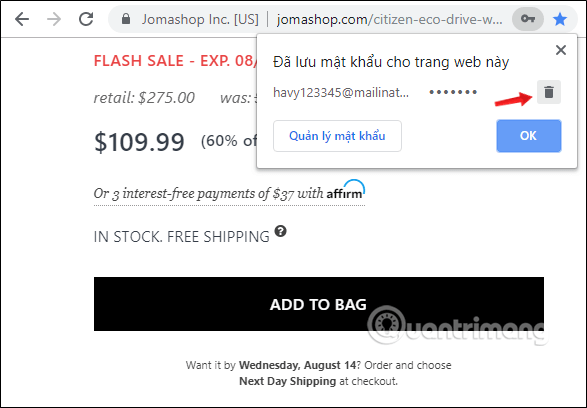
Xem mật khẩu đã lưu trên Chrome của iPhone
Để xem/xóa mật khẩu đã lưu Chrome của iPhone bạn làm như sau:
Bước 1: Mở ứng dụng Chrome trên iPhone, iPad của bạn và nhấn chọn biểu tượng 3 dấu chấm thẳng hàng ở góc dưới cùng bên phải màn hình.
Bước 2: Nhấn chọn tiếp Cài đặt → Mật khẩu.
Bước 3: Dưới mục Mật khẩu đã lưu bạn sẽ thấy hiển thị danh sách các trang web và mật khẩu đã lưu. Mục này sẽ xem được tất cả mật khẩu bạn đã lưu trên trình duyệt Chrome.
Bước 4: Khi thấy trang web mình cần xem mật khẩu, bạn nhấn vào website đó và chọn Hiển thị.
Bước 5: Chrome sẽ yêu cầu nhập mật khẩu thiết bị để xem password đã lưu trên Chrome, mật khẩu sau đó sẽ được hiển thị dưới dạng text như sau:
Bước 6: Nếu muốn xóa mật khẩu đã lưu trên iPhone, có một vài cách như sau:
- Cách 1: Nhấn chọn tài khoản bạn muốn xóa, tìm tùy chọn Xóa ở dưới cùng.
- Cách 2: Vuốt sang trái tài khoản bạn muốn xóa mật khẩu.
- Cách 3: Nhấn chọn Chỉnh sửa ở góc trên cùng bên phải màn hình, chọn những tài khoản bạn muốn xóa.Cách này áp dụng khi bạn muốn xóa nhiều account.
Các cách xóa mật khẩu đã lưu trên trình duyệt Chrome ở thiết bị IOS
Xem mật khẩu đã lưu trên Chrome của Android
Bước 1: Mở ứng dụng Chrome trên thiết bị Android của bạn và nhấn chọn biểu tượng 3 dấu chấm thẳng hàng ở góc trên cùng bên phải màn hình.
Bước 2: Nhấn chọn tiếp Cài đặt → Mật khẩu.
Bước 3: Dưới mục Mật khẩu đã lưu bạn sẽ thấy hiển thị danh sách các trang web và mật khẩu đã lưu.
Bước 4: Khi thấy trang web mình cần xem mật khẩu, bạn nhấn vào website đó và chọn Hiển thị.
Bước 5: Chrome sẽ yêu cầu nhập mật khẩu thiết bị để xem password đã lưu trên Chrome:
Bước 6: Nếu muốn xóa mật khẩu đã lưu, bạn nhấn vào tài khoản bạn muốn xóa, chọn biểu tượng thùng rác ở phía trên bên phải của màn hình để xóa mật khẩu.
Xem password lưu trên Chrome bằng Google Password
Bạn có thể dễ dàng xem được mật khẩu mình đã lưu trên trình duyệt Chrome, bằng cách truy cập trang web: passwords.google.com.
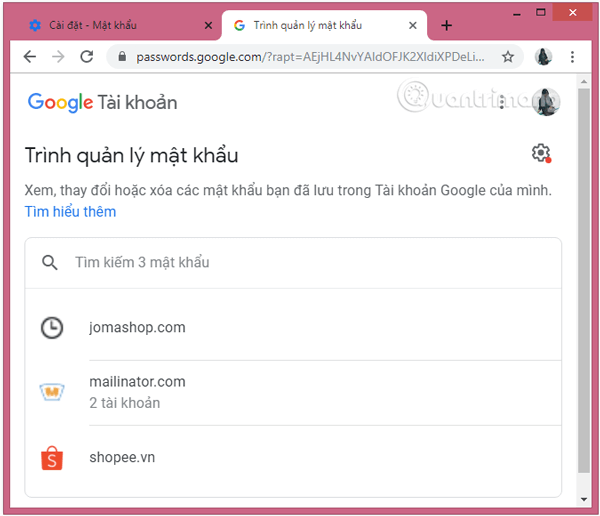
Cách xem pass đã lưu trên Chrome 59 trở về trước
- Tại giao diện chính trên trình duyệt Chrome, bạn nhấn biểu tượng 3 dấu gạch ngang và chọn Cài đặt.
- Tại giao diện Cài đặt, kéo xuống dưới và chọn phần Hiển thị cài đặt nâng cao.
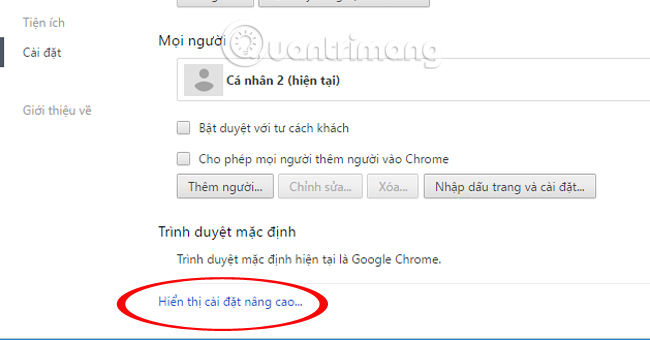
- Tiếp theo tìm mục Mật khẩu và biểu mẫu, sau đó nhấn chuột vào dòng Quản lý mật khẩu.
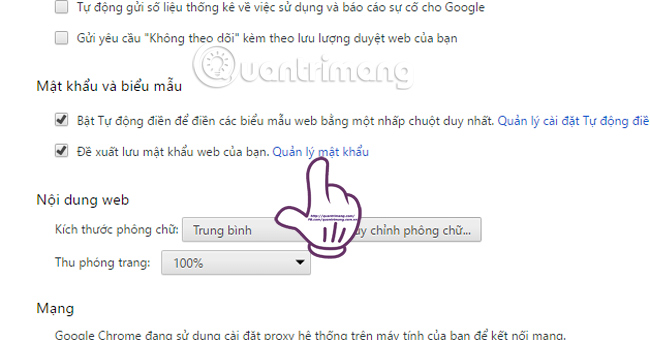
- Xuất hiện giao diện cửa sổ Mật khẩu. Tại đây, chúng ta có thể xem lại tên đăng nhập cũng như mật khẩu đã lưu cho các trang web tại phần Mật khẩu đã lưu. Nếu bạn cần xem lại mật khẩu cho trang web nào đó, chúng ta kích chọn dòng cần xem sao đó nhấn vào nút Hiển thị.

- Ngay sau đó sẽ xuất hiện bảng thông báo đến từ Google Chrome yêu cầu nhập mật khẩu máy tính. Chúng ta nhập mật khẩu và nhấn OK để xác nhận.
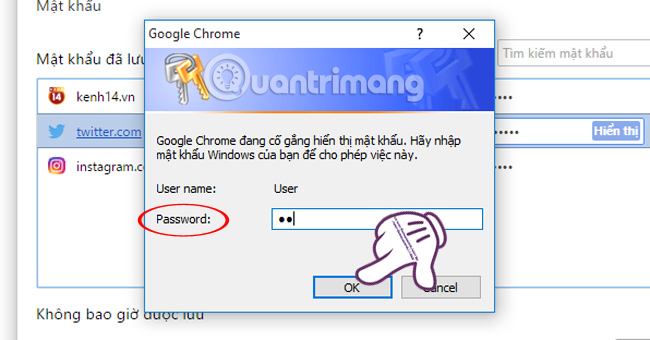
- Bạn cần nhập đúng mật khẩu máy tính để hiển thị mật khẩu đã lưu cho trang web đó nhé. Để đưa mật khẩu về ký tự bạn đầu, nhấn Ẩn.
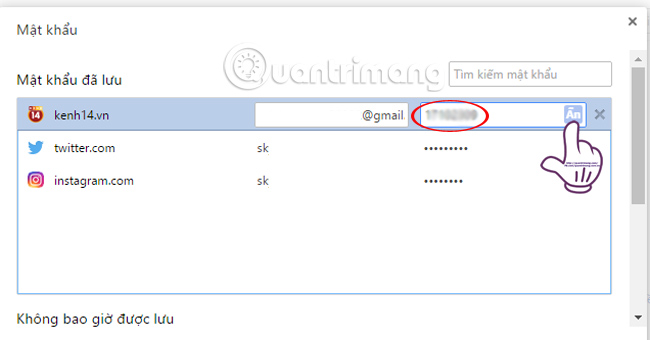
- Để xóa mật khẩu đã lưu cho các trang web, bạn nhấn vào dấu X ở phía cuối cùng.
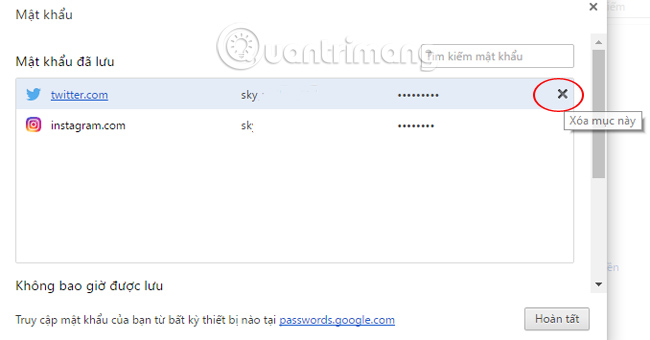
- Tại mục Không bao giờ được lưu, Chrome sẽ lưu lại những trang mà bạn không nhấn phần Lưu mật khẩu khi được hỏi với lần truy cập đầu tiên. Để có thể lưu lại mật khẩu trang web nào đó, bạn cũng nhấn vào dấu X ở cuối hàng.
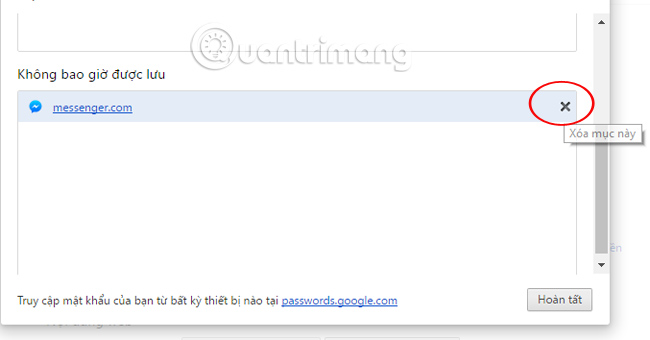
Một số câu hỏi thường gặp
Làm cách nào để xóa mật khẩu đã lưu trong Chrome?
Trong trình duyệt trên desktop, hãy đi tới Settings > Autofill > Password Manager để xem các mật khẩu đã lưu.

Sau đó, nhấp vào menu More (ba dấu chấm dọc) và chọn Remove.
Trong ứng dụng dành cho thiết bị di động, hãy chọn More (ba dấu chấm ngang) > Settings > Passwords. Nhấn vào mật khẩu, chọn Edit, sau đó chọn Delete ở cuối màn hình.
Làm cách nào để xóa tất cả mật khẩu đã lưu trong Chrome?
Chrome không bao gồm cách nhanh chóng để xóa ngay tất cả mật khẩu bạn đã lưu. Bạn sẽ cần xóa từng cái một trên ứng dụng dành cho thiết bị di động hoặc trình duyệt trên máy tính.
Có nên sử dụng tính năng On-device encryption cho mật khẩu không?
Tính năng On-device encryption cho phép bạn khóa các mật khẩu đã lưu trên tài khoản Google của mình bằng một khóa bảo mật duy nhất. Khi tính năng này được thiết lập, bạn sẽ cần đăng nhập bằng tài khoản Google của mình từ thiết bị khóa bảo mật. Sau đó, bạn sẽ có quyền kiểm soát mật khẩu của mình tại thời điểm đó. Tuy nhiên, có thể gặp rủi ro mất quyền truy cập.
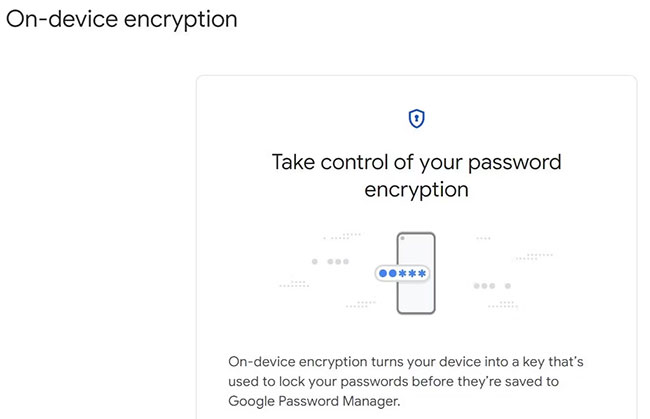
Tính năng On-device encryption có thể là một lựa chọn hấp dẫn cho những ai muốn nắm quyền kiểm soát nghiêm ngặt mật khẩu của mình. Cung cấp tùy chọn này có nghĩa là Google rất coi trọng vấn đề bảo mật tài khoản cá nhân bất kể mức độ thành thạo của bạn về lĩnh vực này ra sao. Nhưng vì tính năng này là tùy chọn nên bài viết chỉ đề xuất tính năng này cho những người dùng nâng cao hoặc thành thạo muốn kiểm soát nhiều hơn đối với mật khẩu của họ. Nếu bạn sẵn sàng thử mã hóa trên thiết bị, bạn có thể yên tâm khi biết mật khẩu của mình sẽ cực kỳ an toàn. Hãy hết sức thận trọng để thiết bị của bạn không bị thất lạc hoặc đánh cắp.
Vậy là chúng tôi đã hướng dẫn bạn hoàn thành xong các bước xem lại mật khẩu đã lưu rồi đó. Giờ đây, bạn không lo không vào được trang web nào nếu vô tình quên mật khẩu đăng nhập rồi nhé.
Chúc các bạn thực hiện thành công!
Tham khảo thêm các bài sau đây:
- Làm thế nào để Google Chrome chạy nhanh hơn?
- Khắc phục lỗi không gõ được tiếng Việt trên Chrome
- Thủ thuật tắt thông báo từ Facebook trên trình duyệt Chrome